win7怎么设置局域网共享?win7局域网共享设置方法!
时间:2017-04-06 来源:互联网 浏览量:
在一个局域网中有多台电脑,我们可以通过将电脑设置共享文件方便多台电脑文件互传,提高工作效率。在文本中小编将给大家介绍下win7系统设置就局域网共享的方法。
步骤:
1、点击桌面的“网络”上单击鼠标右键,选择“属性”;
2、在弹出的界面左侧点击【更改高级共享设置】;
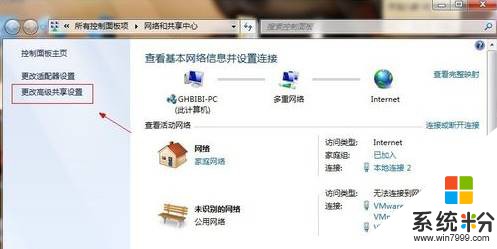
3、选择当前使用的环境,点击“关闭密码保护共享”-“保存修改” ,如果不知道是什么环境,将【公用】、【家庭或工作】都设置一遍;
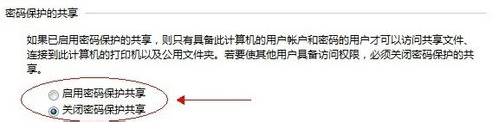
4、在需要共享的【磁盘】或者【文件夹】上点击右键“属性”-“共享”-“高级共享” ;
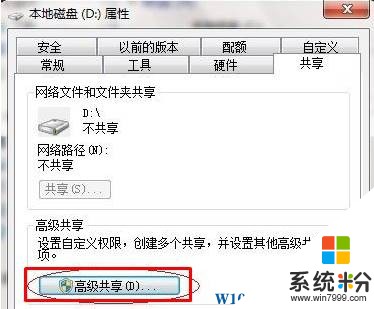
5、勾选【共享此文件夹】,在下面点击【权限】;
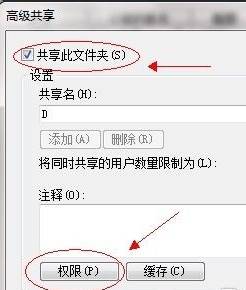
www.win7999.com
6、点击【添加】;(有everyone 用户显示的跳过该步骤)
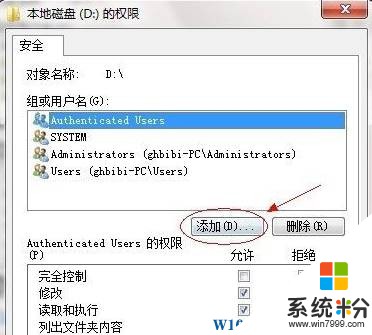
7、点击左侧的【高级】,点击右侧的【立即查找】;(有everyone 用户显示的跳过该步骤)
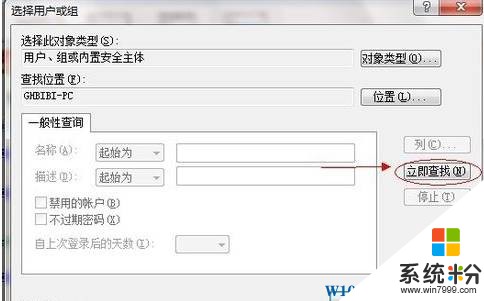
8、找到【everyone】 用户,双击他,点击“确定”;(有everyone 用户显示的跳过该步骤)
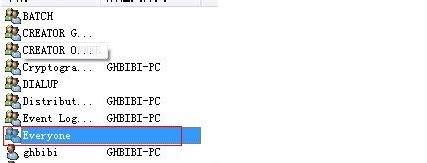
9、在【组或用户名】下选中【Everyone】,在下面权限框中全部勾选【允许】点击确定,所有的窗口都点击确定,然后重启计算机即可。
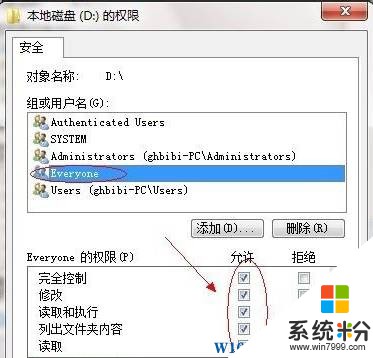
以上就是win7系统设置文件夹共享的操作方法!
步骤:
1、点击桌面的“网络”上单击鼠标右键,选择“属性”;
2、在弹出的界面左侧点击【更改高级共享设置】;
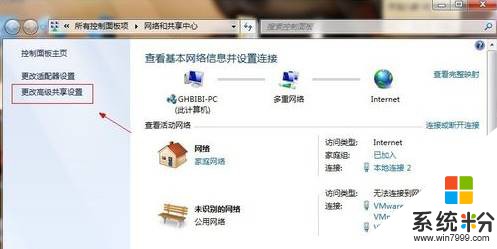
3、选择当前使用的环境,点击“关闭密码保护共享”-“保存修改” ,如果不知道是什么环境,将【公用】、【家庭或工作】都设置一遍;
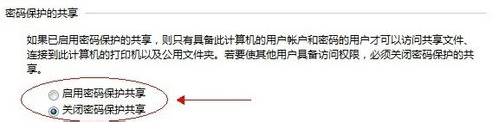
4、在需要共享的【磁盘】或者【文件夹】上点击右键“属性”-“共享”-“高级共享” ;
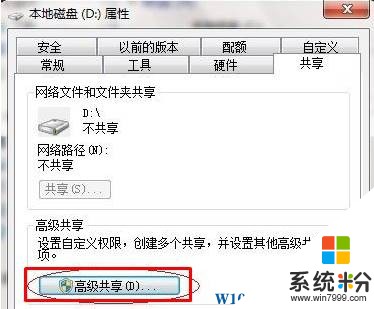
5、勾选【共享此文件夹】,在下面点击【权限】;
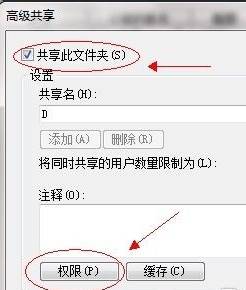
www.win7999.com
6、点击【添加】;(有everyone 用户显示的跳过该步骤)
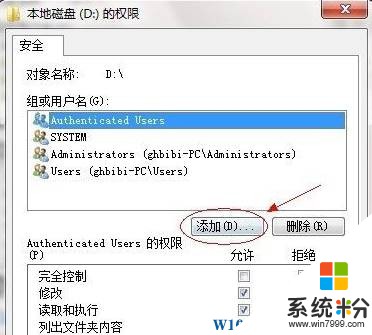
7、点击左侧的【高级】,点击右侧的【立即查找】;(有everyone 用户显示的跳过该步骤)
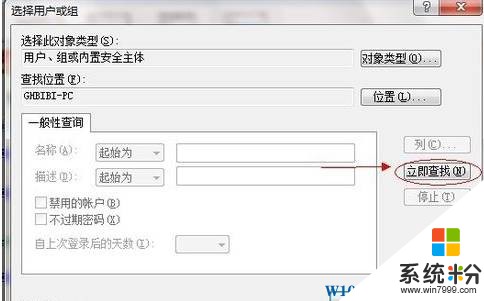
8、找到【everyone】 用户,双击他,点击“确定”;(有everyone 用户显示的跳过该步骤)
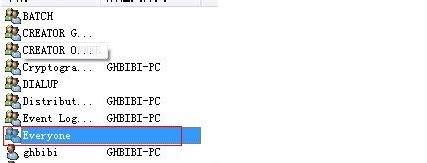
9、在【组或用户名】下选中【Everyone】,在下面权限框中全部勾选【允许】点击确定,所有的窗口都点击确定,然后重启计算机即可。
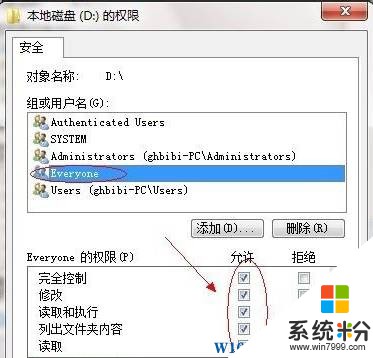
以上就是win7系统设置文件夹共享的操作方法!
我要分享:
相关教程
- ·win7局域网共享如何设置 设置win7局域网共享的方法有哪些
- ·win7共享设置具体方法|win7局域网共享设置大全
- ·Win7系统局域网怎么共享文件?局域网内共享文件夹的设置方法win7有哪些
- ·windows7系统怎么共享局域网文件|win7在局域网共享文件设置方法
- ·win7 文件共享设置 Win7如何局域网共享文件
- ·win7共享文件设置权限 Win7局域网共享权限管理
- ·win7系统无线网卡搜索不到无线网络 Win7电脑无线信号消失怎么办
- ·win7原版密钥 win7正版永久激活密钥激活步骤
- ·win7屏幕密码 Win7设置开机锁屏密码的方法
- ·win7怎么硬盘分区 win7系统下如何对硬盘进行分区划分
Win7系统教程推荐
- 1 win7原版密钥 win7正版永久激活密钥激活步骤
- 2 win7屏幕密码 Win7设置开机锁屏密码的方法
- 3 win7 文件共享设置 Win7如何局域网共享文件
- 4鼠标左键变右键右键无法使用window7怎么办 鼠标左键变右键解决方法
- 5win7电脑前置耳机没声音怎么设置 win7前面板耳机没声音处理方法
- 6win7如何建立共享文件 Win7如何共享文件到其他设备
- 7win7屏幕录制快捷键 Win7自带的屏幕录制功能怎么使用
- 8w7系统搜索不到蓝牙设备 电脑蓝牙搜索不到其他设备
- 9电脑桌面上没有我的电脑图标怎么办 win7桌面图标不见了怎么恢复
- 10win7怎么调出wifi连接 Win7连接WiFi失败怎么办
Win7系统热门教程
- 1 为你详解win7系统还原及映像修复功能
- 2 怎么隐藏win7 64位旗舰版系统登录界面上的LOGO信息 隐藏win7 64位旗舰版系统登录界面上的LOGO信息的方法
- 3 win7怎么打开注册表|win7如何修改注册表
- 4win7系统怎么增加从桌面重启的小方法 win7系统增加从桌面重启的方法
- 5win7蓝屏ox00000124 Win7旗舰版出现蓝屏0x00000124错误代码怎么修复
- 6如何调高win7电脑屏幕分辨率 调高win7电脑屏幕分辨率的方法
- 7如何增加Win7 64位系统任务栏预览窗口文本显示 增加Win7 64位系统任务栏预览窗口文本显示的方法
- 8win7设置自动备份指定文件夹的方法【图文】
- 9Win7卸载软件提示没有足够的权限卸载怎么处理 Win7卸载软件提示没有足够的权限卸载的处理方法
- 10技术员win7系统网页自动弹出的解决方法
最新Win7教程
- 1 win7系统无线网卡搜索不到无线网络 Win7电脑无线信号消失怎么办
- 2 win7原版密钥 win7正版永久激活密钥激活步骤
- 3 win7屏幕密码 Win7设置开机锁屏密码的方法
- 4win7怎么硬盘分区 win7系统下如何对硬盘进行分区划分
- 5win7 文件共享设置 Win7如何局域网共享文件
- 6鼠标左键变右键右键无法使用window7怎么办 鼠标左键变右键解决方法
- 7windows7加密绿色 Windows7如何取消加密文件的绿色图标显示
- 8windows7操作特点 Windows 7的特点有哪些
- 9win7桌面东西都没有了 桌面文件丢失了怎么办
- 10win7电脑前置耳机没声音怎么设置 win7前面板耳机没声音处理方法
