win7共享文件设置权限 Win7局域网共享权限管理
时间:2023-10-05 来源:互联网 浏览量:
Win7共享文件设置权限是一种有效管理局域网共享权限的方法,在局域网环境中,为了保护文件的安全性和保密性,我们需要对共享文件进行权限设置。通过Win7操作系统提供的功能,我们可以轻松地控制特定用户或用户组对共享文件的访问权限,确保只有授权的人员能够查看、修改或删除文件。这种权限管理方式不仅提高了文件的安全性,还能提升工作效率,确保文件的合理流转和使用。接下来我们将详细介绍Win7局域网共享权限管理的操作步骤和注意事项,帮助您更好地管理共享文件。
操作方法:
1.控制面板->网络和共享中心->更改高级共享设置,点击“启用网络发现”、“关闭密码保护共享”->“保存修改”。
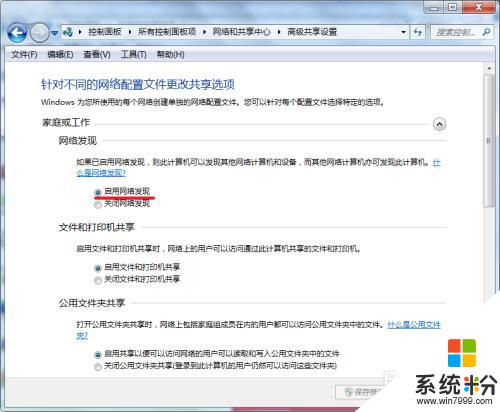
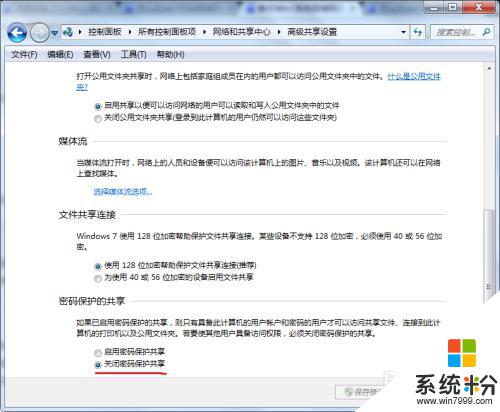
2.右键你要共享的文件夹,点击共享->高级共享
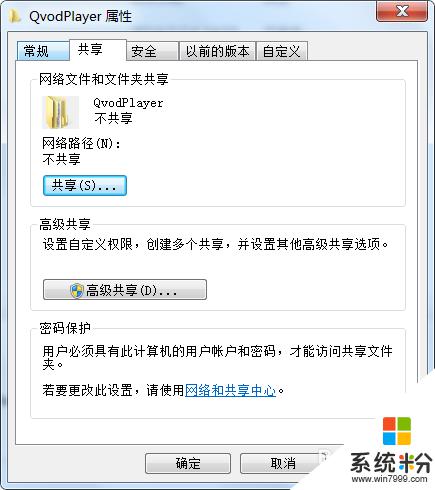
3.勾选“共享此文件夹”,同时修改共享时显示的文件名。
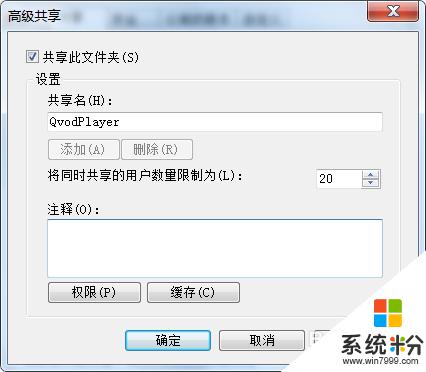
4.更可以赋予其他权限,在上图点击“权限”。点选“Everyone”(匿名用户),在下面的方框赋予相关权限。
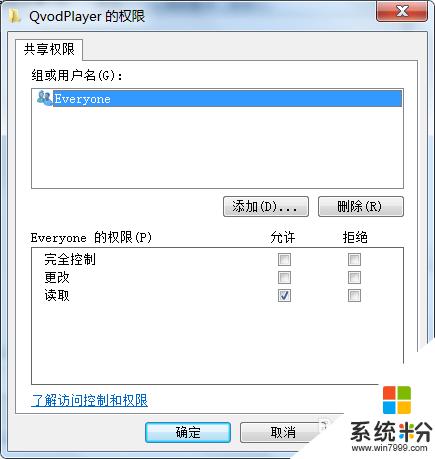
5.如果想要屏蔽匿名用户进入,更好地管理权限。可以设置为需要登录进入:先进入控制面版->用户账户->管理其他用户->创建一个新账户。此处略,以此创建一个登录用的账户。
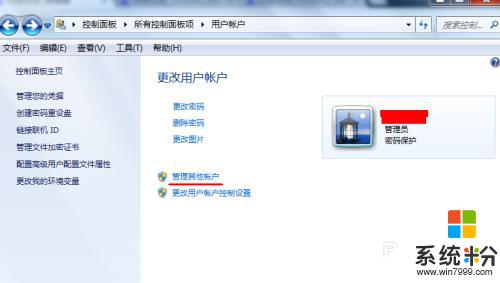
6.然后回到刚才创建共享的界面,点击“添加”。
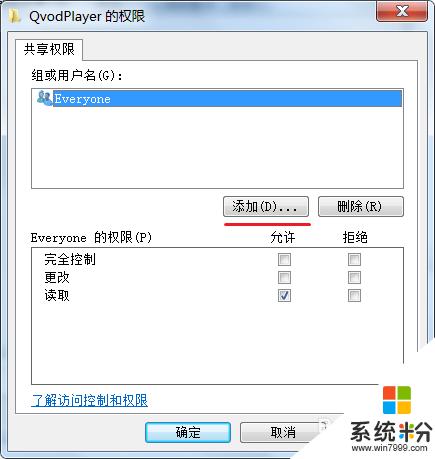
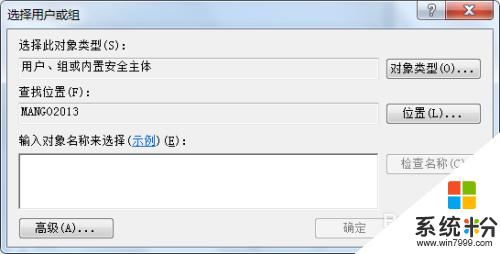
7.点击“高级”->立即查找,在搜索结果的方框里面找到刚才创建的用户,然后点击确定。回到图中页面,把匿名用户“Everyone”删掉,点选你刚才加入来的用户,并赋予应有的权限。
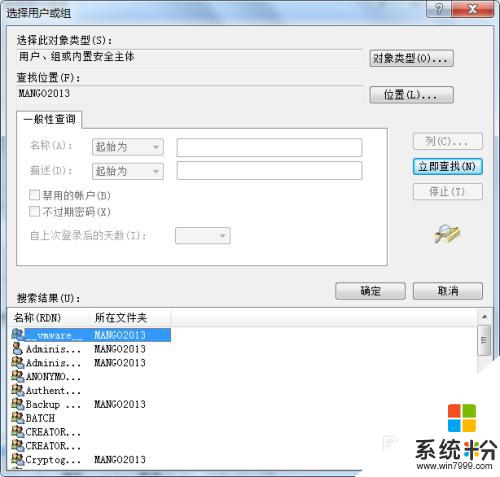
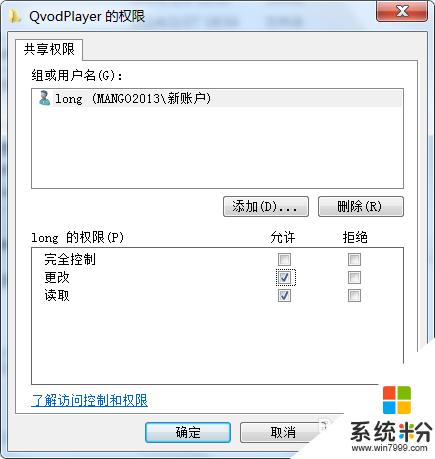
8.控制面板->网络和共享中心->高级共享设置,点击“启用密码保护共享”->“保存修改”。
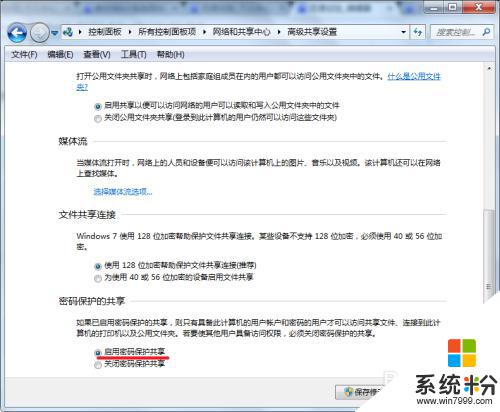
9.打开“菜单”,点击运行,输入\\你的ip地址,回车即可访问。(注意:\\此处是反斜杠)
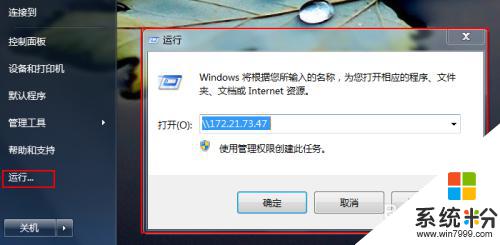
以上是win7文件共享设置权限的全部内容,如果您还有不清楚的地方,可以参考我的步骤进行操作,希望这对您有所帮助。
相关教程
- ·win7 文件共享设置 Win7如何局域网共享文件
- ·Win7系统局域网怎么共享文件?局域网内共享文件夹的设置方法win7有哪些
- ·win7系统共享文件夹权限怎么设置
- ·windows7系统怎么共享局域网文件|win7在局域网共享文件设置方法
- ·win7共享设置具体方法|win7局域网共享设置大全
- ·win7局域网共享如何设置 设置win7局域网共享的方法有哪些
- ·win7原版密钥 win7正版永久激活密钥激活步骤
- ·win7屏幕密码 Win7设置开机锁屏密码的方法
- ·win7怎么硬盘分区 win7系统下如何对硬盘进行分区划分
- ·鼠标左键变右键右键无法使用window7怎么办 鼠标左键变右键解决方法
Win7系统教程推荐
- 1 win7原版密钥 win7正版永久激活密钥激活步骤
- 2 win7屏幕密码 Win7设置开机锁屏密码的方法
- 3 win7 文件共享设置 Win7如何局域网共享文件
- 4鼠标左键变右键右键无法使用window7怎么办 鼠标左键变右键解决方法
- 5win7电脑前置耳机没声音怎么设置 win7前面板耳机没声音处理方法
- 6win7如何建立共享文件 Win7如何共享文件到其他设备
- 7win7屏幕录制快捷键 Win7自带的屏幕录制功能怎么使用
- 8w7系统搜索不到蓝牙设备 电脑蓝牙搜索不到其他设备
- 9电脑桌面上没有我的电脑图标怎么办 win7桌面图标不见了怎么恢复
- 10win7怎么调出wifi连接 Win7连接WiFi失败怎么办
Win7系统热门教程
- 1 win7旗舰版架设代理服务器的方法
- 2 32位win7怎么更换成64位?
- 3 win7玩传奇私服蓝屏该怎么办?win7系统运行传奇私服蓝屏的解决方法!
- 4win7怎样更改guest帐户密码|win7修改guest帐户密码的方法
- 5win7还原按钮不能用怎么办,win7还原按钮灰色怎么办
- 6win7如何创建局域网 win7局域网创建的方法有哪些
- 7上网本安装Win7系统的设置方法
- 8win7和win8有什么不同|win7和win8的区别
- 9win7怎样查本机wifi密码,win7查本机wifi密码的方法
- 10番茄花园win7系统无法启动wireless pan dhcp server服务提示1067错误怎样解决? 番茄花园win7系统无法启动wireless pan dhcp server服务提示1067错误解决的方法有哪些?
最新Win7教程
- 1 win7原版密钥 win7正版永久激活密钥激活步骤
- 2 win7屏幕密码 Win7设置开机锁屏密码的方法
- 3 win7怎么硬盘分区 win7系统下如何对硬盘进行分区划分
- 4win7 文件共享设置 Win7如何局域网共享文件
- 5鼠标左键变右键右键无法使用window7怎么办 鼠标左键变右键解决方法
- 6windows7加密绿色 Windows7如何取消加密文件的绿色图标显示
- 7windows7操作特点 Windows 7的特点有哪些
- 8win7桌面东西都没有了 桌面文件丢失了怎么办
- 9win7电脑前置耳机没声音怎么设置 win7前面板耳机没声音处理方法
- 10多个程序或窗口之间切换 如何在windows7中利用快捷键切换多个程序窗口
