win7设置自动备份指定文件夹的方法【图文】
时间:2017-04-06 来源:互联网 浏览量:
中关村win7怎样自动备份指定文件夹?现在不管是娱乐还是工作,都越来越离不开电脑,那么平时大家有设置自动备份文件夹的习惯吗?下面就跟大家说说win7设置自动备份指定文件夹的方法。
具体的解决方法:
1、按下“Win+R”键,打开运行;
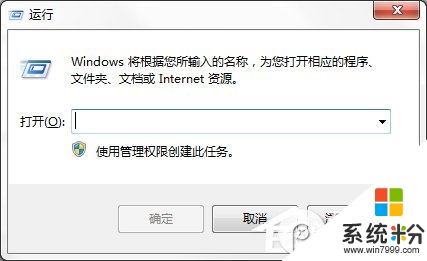
2、在如下窗口中输入cmd打开命令行窗口;
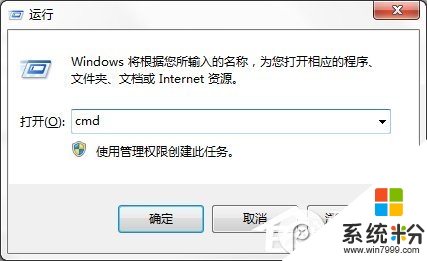
3、在命令行窗口中输入命令robocopy可以查看其相应参数说明;
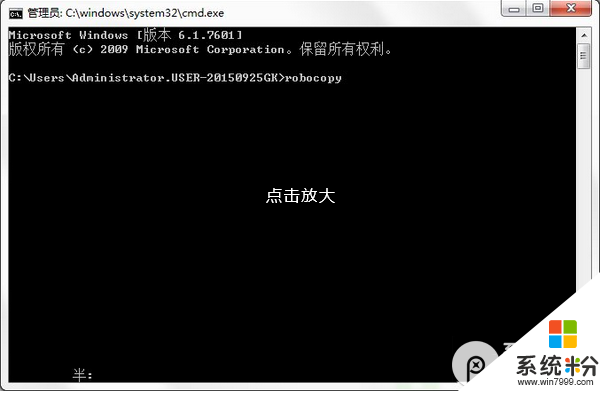
4、比如将E盘下的demo文件夹每隔10分自动备份到H盘下的demo文件夹用如下命令即可:
robocopy E:\demo D:\demo /R:0 /W:0 /MOT:10
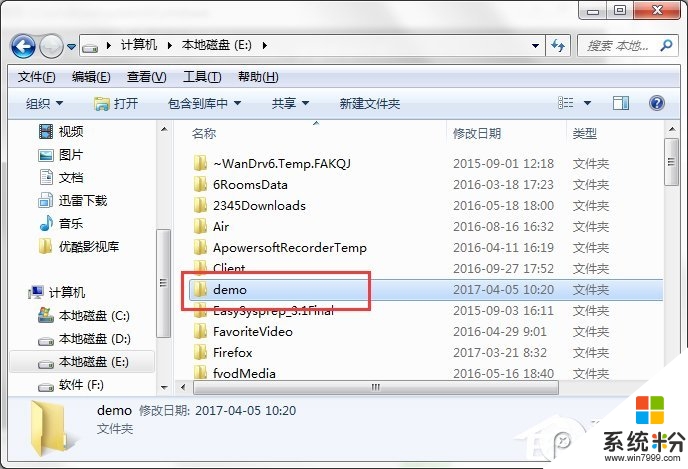
5、上面中的参数R表示备份失败后的重试次数,W为重试间隔时间,MOT表示自动备份的时间间隔;
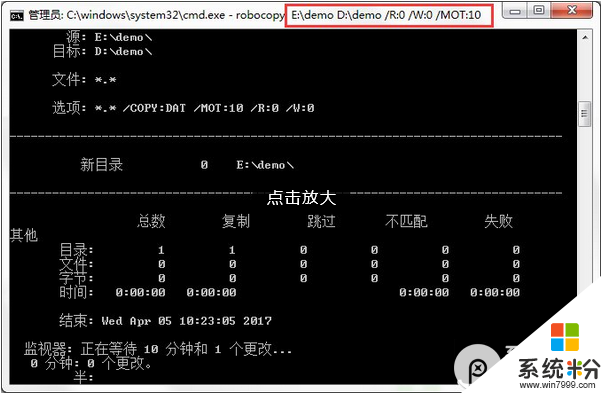
6、自动备份完成后可以在D盘下看到自动备份的文件夹了。这样可以保护重要文件防止出现意外丢失。
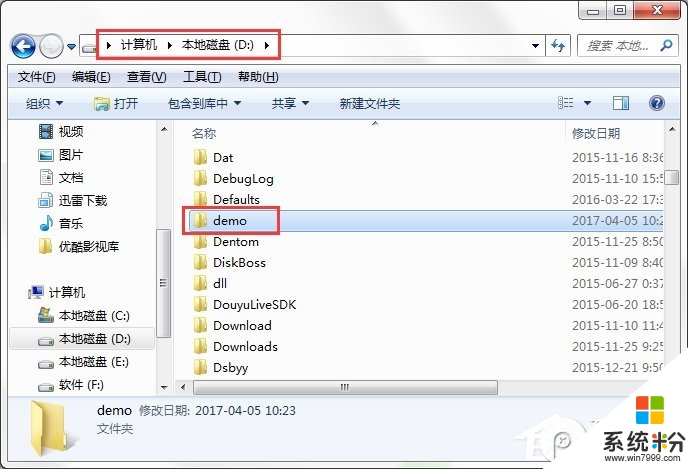
关于【win7设置自动备份指定文件夹的方法】就暂时跟大家分享到这里了,还有其他的电脑程序或者工具使用问题,还是完成电脑操作系统下载后不知道怎么安装的话,都可以上系统粉查找解决的方法。
我要分享:
相关教程
- ·怎样让Win7关机时自动备份文件 让Win7关机时自动备份文件的方法有哪些
- ·win7电脑怎样实现关机时自动备份文件? win7电脑实现关机时自动备份文件的方法?
- ·win7怎么设置自动清除临时文件,win7关机自动清理临时文件设置方法
- ·windows无法访问指定设备路径或文件该怎么办?
- ·win7系统设置浏览器访问指定网站【图文教程】
- ·win7 64位旗舰版怎么设置文件夹密码,win7设置文件夹密码的方法
- ·win7系统电脑开机黑屏 Windows7开机黑屏怎么办
- ·win7系统无线网卡搜索不到无线网络 Win7电脑无线信号消失怎么办
- ·win7原版密钥 win7正版永久激活密钥激活步骤
- ·win7屏幕密码 Win7设置开机锁屏密码的方法
Win7系统教程推荐
- 1 win7原版密钥 win7正版永久激活密钥激活步骤
- 2 win7屏幕密码 Win7设置开机锁屏密码的方法
- 3 win7 文件共享设置 Win7如何局域网共享文件
- 4鼠标左键变右键右键无法使用window7怎么办 鼠标左键变右键解决方法
- 5win7电脑前置耳机没声音怎么设置 win7前面板耳机没声音处理方法
- 6win7如何建立共享文件 Win7如何共享文件到其他设备
- 7win7屏幕录制快捷键 Win7自带的屏幕录制功能怎么使用
- 8w7系统搜索不到蓝牙设备 电脑蓝牙搜索不到其他设备
- 9电脑桌面上没有我的电脑图标怎么办 win7桌面图标不见了怎么恢复
- 10win7怎么调出wifi连接 Win7连接WiFi失败怎么办
Win7系统热门教程
- 1 如何在win7中把无线连接设置成家庭网络 windows7把无线连接设置成家庭网络的方法
- 2 用U盘给苹果电脑装Win7系统的方法 如何用U盘给苹果电脑装Win7系统
- 3 w7笔记本没声怎么办|w7笔记本电脑无声音的解决方法
- 4win7中快速打开本地连接的两个方法
- 5W7系统桌面图标上的复选框怎么消除
- 6Win7桌面图标太乱怎么处理 Win7桌面图标太乱的处理方法
- 7Win7旗舰版 teamviewer无法捕捉画面该怎么办?
- 8为什么苹果电脑win7系统右键没有菜单弹出 怎么解决苹果右键没有菜单弹出
- 9win7启动管理 win7开机启动项管理方法
- 10怎样在Win7旗舰版64位系统下给浏览器设置密码? 在Win7旗舰版64位系统下给浏览器设置密码的方法有哪些?
最新Win7教程
- 1 win7系统电脑开机黑屏 Windows7开机黑屏怎么办
- 2 win7系统无线网卡搜索不到无线网络 Win7电脑无线信号消失怎么办
- 3 win7原版密钥 win7正版永久激活密钥激活步骤
- 4win7屏幕密码 Win7设置开机锁屏密码的方法
- 5win7怎么硬盘分区 win7系统下如何对硬盘进行分区划分
- 6win7 文件共享设置 Win7如何局域网共享文件
- 7鼠标左键变右键右键无法使用window7怎么办 鼠标左键变右键解决方法
- 8windows7加密绿色 Windows7如何取消加密文件的绿色图标显示
- 9windows7操作特点 Windows 7的特点有哪些
- 10win7桌面东西都没有了 桌面文件丢失了怎么办
