win7系统无线网卡搜索不到无线网络 Win7电脑无线信号消失怎么办
时间:2024-04-30 来源:互联网 浏览量:
Win7系统是目前较为常见的操作系统之一,但有时候我们会遇到一些问题,比如无线网卡搜索不到无线网络的情况,当Win7电脑无线信号消失时,我们该如何应对呢?在这种情况下,我们可以先检查一下无线网卡是否被正确安装,同时也可以尝试重新启动电脑或者重启无线网卡来解决问题。我们还可以检查一下无线路由器是否正常工作,确保信号正常发射。希望以上方法能够帮助大家解决Win7系统无线网络连接问题。
步骤如下:
1.首先鼠标右击桌面上的计算机,并且选择“管理”选项;
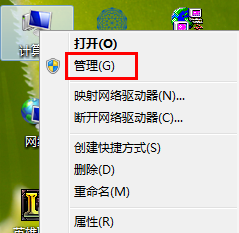
2.在计算机管理界面的右边,展开服务和应用程序,然后点击服务。
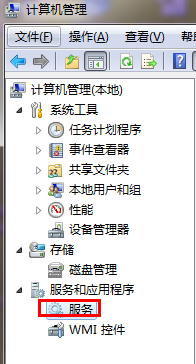
3.在服务项目中点击标准,然后拉开右边各项服务和描述。开启wired autoconfig和wlan autoconfig;
如果禁用的首先右键改成手动然后再启用。

4.好了之后点击无线网络,点击刷新图标,多刷新几下。在xp系统中点击左边刷新无线网络连接即可。
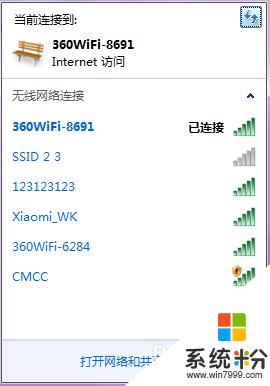
5.如果此时可以看到wifi名称,但不能连接或连接上不能上网。则可能是以下服务未开启,需要我们手动开启最好全部开启。在服务窗口中找到并启动“DHCP Client”、“DNS Client”、“Server”、“TCP/IP NetBIOS Helper”、“Workstation”服务,都是与无线网络与网络相关的服务。关闭其中之一都有可以不能上网。
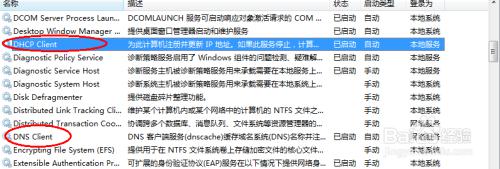



6.为了避免这样的现象产生,我们打开设配器设置即打开网络连接,找到无线网卡,右击选择“属性”。
然后在无线网络卡属性页面选择配置项。
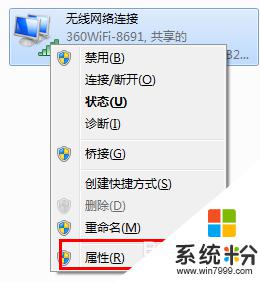
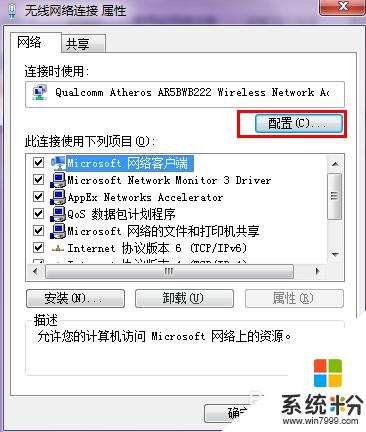
7.在无线网卡属性配置中,切换至“电源管理”选项,把“允许计算机关闭此设备以节约电源”前面的勾取消,确定退出即可。
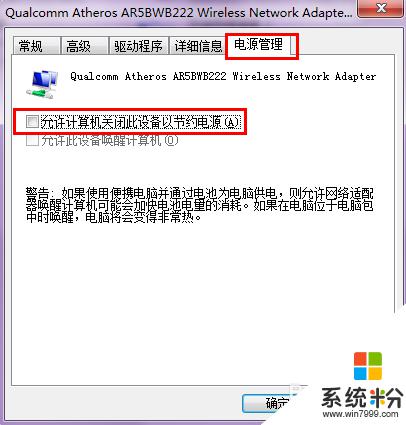
以上就是Win7系统无线网卡无法检测到无线网络的全部内容,如果需要的用户可以按照以上步骤进行操作,希望对大家有所帮助。
相关教程
- ·笔记本Win7无线网络搜索不到WiFi信号无法连接该如何解决? 笔记本Win7无线网络搜索不到WiFi信号无法连接该怎么解决?
- ·Win7电脑搜不到无线信号怎么解决? Win7电脑搜不到无线信号如何处理?
- ·深度技术win7系统中无线网络信号不好网络桥怎么办 深度技术win7系统中无线网络信号不好网络桥接怎么办
- ·win7笔记本电脑搜不到无线网络如何解决 笔记本搜索不到无线网信号怎么处理
- ·w7电脑无法搜索到无线信号|w7搜索无线信号的方法
- ·win7系统无线网卡找不到3G信号怎么办
- ·win7系统电脑开机黑屏 Windows7开机黑屏怎么办
- ·win7原版密钥 win7正版永久激活密钥激活步骤
- ·win7屏幕密码 Win7设置开机锁屏密码的方法
- ·win7怎么硬盘分区 win7系统下如何对硬盘进行分区划分
Win7系统教程推荐
- 1 win7原版密钥 win7正版永久激活密钥激活步骤
- 2 win7屏幕密码 Win7设置开机锁屏密码的方法
- 3 win7 文件共享设置 Win7如何局域网共享文件
- 4鼠标左键变右键右键无法使用window7怎么办 鼠标左键变右键解决方法
- 5win7电脑前置耳机没声音怎么设置 win7前面板耳机没声音处理方法
- 6win7如何建立共享文件 Win7如何共享文件到其他设备
- 7win7屏幕录制快捷键 Win7自带的屏幕录制功能怎么使用
- 8w7系统搜索不到蓝牙设备 电脑蓝牙搜索不到其他设备
- 9电脑桌面上没有我的电脑图标怎么办 win7桌面图标不见了怎么恢复
- 10win7怎么调出wifi连接 Win7连接WiFi失败怎么办
Win7系统热门教程
- 1 win7ghost下载怎样一键还原软件? win7ghost下载一键还原软件的方法有哪些?
- 2 win7电脑perflogs是什么文件夹|win7perflogs文件夹可以删除吗
- 3 w7系统静态ip地址怎么设置|w7电脑设置静态ip地址的方法
- 4win7电脑提示rpc不可用怎么修复【图文】
- 5Win7系统卡屏假死如何不重启解决问题
- 6电脑待机时间长了黑屏无法开启该怎么解决 win7待机时间长了黑屏无法唤醒是如何处理
- 7Win7旗舰版64位系统下如何会开机无反应呢? Win7旗舰版64位系统下会开机无反应如何解决?
- 8Win7IE浏览器输入网站自动提示的解决办法。如何解决Win7IE浏览器输入网站自动提示?
- 9Win7旗舰版鼠标右键显示延迟反应慢解决方法有哪些 Win7旗舰版鼠标右键显示延迟反应慢如何解决
- 10win7系统常见的病毒有哪些,win7系统中毒怎么办
最新Win7教程
- 1 win7系统电脑开机黑屏 Windows7开机黑屏怎么办
- 2 win7系统无线网卡搜索不到无线网络 Win7电脑无线信号消失怎么办
- 3 win7原版密钥 win7正版永久激活密钥激活步骤
- 4win7屏幕密码 Win7设置开机锁屏密码的方法
- 5win7怎么硬盘分区 win7系统下如何对硬盘进行分区划分
- 6win7 文件共享设置 Win7如何局域网共享文件
- 7鼠标左键变右键右键无法使用window7怎么办 鼠标左键变右键解决方法
- 8windows7加密绿色 Windows7如何取消加密文件的绿色图标显示
- 9windows7操作特点 Windows 7的特点有哪些
- 10win7桌面东西都没有了 桌面文件丢失了怎么办
