win7局域网共享如何设置 设置win7局域网共享的方法有哪些
时间:2017-07-04 来源:互联网 浏览量:
今天给大家带来win7局域网共享如何设置,设置win7局域网共享的方法有哪些,让您轻松解决问题。
很多人都喜欢在局域网里面互相共享文件,这样可以互相分享一些东西,win7系统是现在比较多人使用的,下面是学习啦小编整理的win7局域网共享设置的方法,供您参考。
win7局域网共享设置的方法共享端
右键电脑托盘中小电脑图标,打开网络和共享中心。
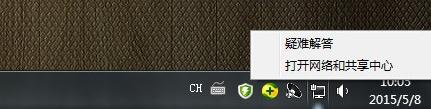
点击左侧更改高级共享设置。
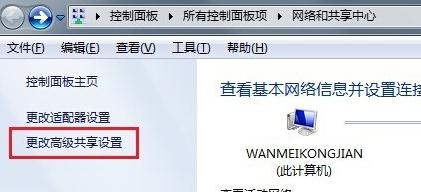
点击右侧任意一个尖角符号,展开选项。找到“密码保护的共享”,选择“关闭密码保护”,保存修改,页面会自动跳到上一层设置面板。

点击左侧的windows防火墙,进入防火墙界面。
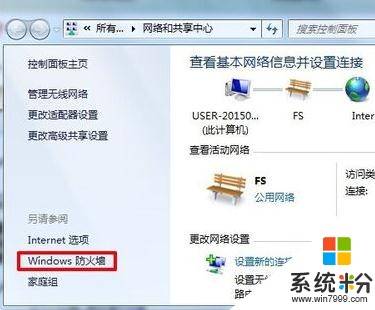
在win7系统中,windows防火墙的默认状态是半开半关,处于未初始化状态。首先点击“使用推荐设置”,激活防火墙设置。

关闭防火墙,让局域网内其他电脑对本电脑的访问不受限制。
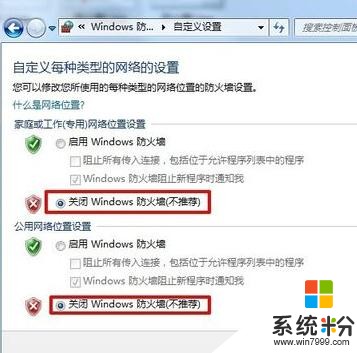
找到自己想要共享的文件夹,右键>属性,转到共享菜单,点击共享。
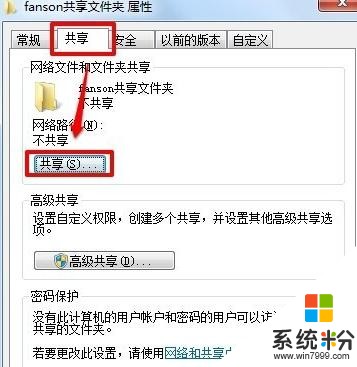
在下拉框中点击“Everyone”>添加,然后点击共享。
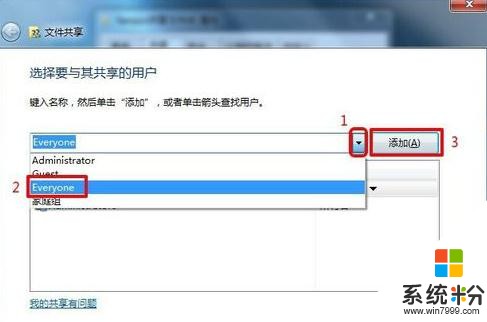
访问端
打开“网络”,根据共享端的计算机名称找到共享电脑。
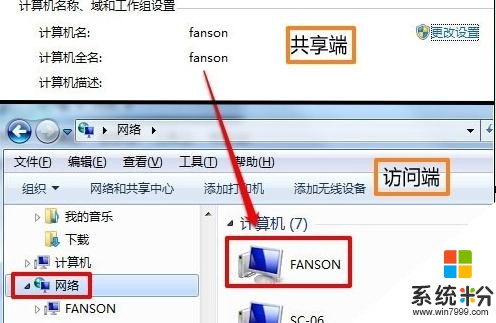
双击共享电脑后就可以看到共享的文件夹了。到此,局域网共享设置全部完成。
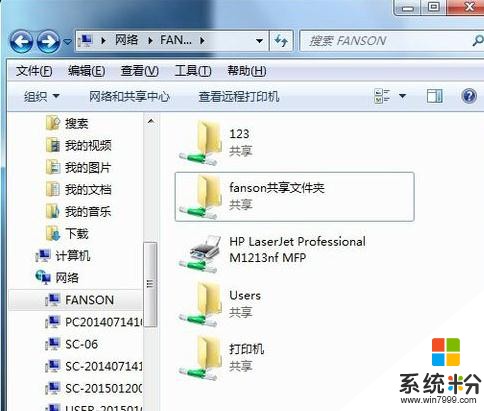
win7局域网共享设置的相关文章:
1.win7怎么样设置局域网硬盘共享
2.win7局域网共享密码怎么样设置
3.win7局域网共享怎么设置
4.win7怎么样设置两台电脑局域网共享
5.WIN7局域网文件共享怎样设置
以上就是win7局域网共享如何设置,设置win7局域网共享的方法有哪些教程,希望本文中能帮您解决问题。
我要分享:
上一篇:Win7系统设备管理器在哪里 win7 怎样快速打开设备管理器 Win7系统设备管理器在哪里 win7 快速打开设备管理器的方法有哪些
下一篇:Win7系统局域网怎么共享文件?局域网内共享文件夹的设置方法win7有哪些
相关教程
- ·Win7系统局域网怎么共享文件?局域网内共享文件夹的设置方法win7有哪些
- ·win7共享设置具体方法|win7局域网共享设置大全
- ·win7怎么设置局域网共享?win7局域网共享设置方法!
- ·局域网共享打印机win7的方法有哪些 局域网如何共享打印机win7
- ·win7 文件共享设置 Win7如何局域网共享文件
- ·windows7系统怎么共享局域网文件|win7在局域网共享文件设置方法
- ·win7原版密钥 win7正版永久激活密钥激活步骤
- ·win7屏幕密码 Win7设置开机锁屏密码的方法
- ·win7怎么硬盘分区 win7系统下如何对硬盘进行分区划分
- ·鼠标左键变右键右键无法使用window7怎么办 鼠标左键变右键解决方法
Win7系统教程推荐
- 1 win7原版密钥 win7正版永久激活密钥激活步骤
- 2 win7屏幕密码 Win7设置开机锁屏密码的方法
- 3 win7 文件共享设置 Win7如何局域网共享文件
- 4鼠标左键变右键右键无法使用window7怎么办 鼠标左键变右键解决方法
- 5win7电脑前置耳机没声音怎么设置 win7前面板耳机没声音处理方法
- 6win7如何建立共享文件 Win7如何共享文件到其他设备
- 7win7屏幕录制快捷键 Win7自带的屏幕录制功能怎么使用
- 8w7系统搜索不到蓝牙设备 电脑蓝牙搜索不到其他设备
- 9电脑桌面上没有我的电脑图标怎么办 win7桌面图标不见了怎么恢复
- 10win7怎么调出wifi连接 Win7连接WiFi失败怎么办
Win7系统热门教程
- 1 笔记本w7可以连接蓝牙音箱吗 win7蓝牙音箱连接教程
- 2 IT专业人员必须了解的十大Win7操作系统常识
- 3 怎么在没有光驱和U盘的情况下安装WIN7系统 在没有光驱和U盘的情况下安装WIN7系统有哪些方法
- 4win7怎么开启telnet服务|win7开启telnet的方法
- 5Win764位打开网页总是弹出Windows安全警告怎么解决 Win764位打开网页总是弹出Windows安全警告解决的方法
- 6快速在Win7中安装Ghost镜像安装器只需6小步
- 7怎样在win7旗舰版电脑中禁止用户访问局域网? 在win7旗舰版电脑中禁止用户访问局域网的方法
- 8win7日记本文档怎么使用,win7日记本文档操作方法
- 9Win7下打不开蓝牙设备怎么解决 如何解决Win7下打不开蓝牙设备
- 10win7中mdb格式是什么文件|mdb文件如何打开的解决方法
最新Win7教程
- 1 win7原版密钥 win7正版永久激活密钥激活步骤
- 2 win7屏幕密码 Win7设置开机锁屏密码的方法
- 3 win7怎么硬盘分区 win7系统下如何对硬盘进行分区划分
- 4win7 文件共享设置 Win7如何局域网共享文件
- 5鼠标左键变右键右键无法使用window7怎么办 鼠标左键变右键解决方法
- 6windows7加密绿色 Windows7如何取消加密文件的绿色图标显示
- 7windows7操作特点 Windows 7的特点有哪些
- 8win7桌面东西都没有了 桌面文件丢失了怎么办
- 9win7电脑前置耳机没声音怎么设置 win7前面板耳机没声音处理方法
- 10多个程序或窗口之间切换 如何在windows7中利用快捷键切换多个程序窗口
