word怎么设置防止表格跨页断行【图文】
时间:2017-02-10 来源:互联网 浏览量:
在word里插入一张表格,有时候就会出现其中某一行内容出现跨页的情况,这样就会造成内容的不连贯,阅读起来就不是那么得心应手了,下面就跟大家说说word怎么设置防止表格跨页断行。
具体方法如下:
1、以下是一张word文档,一共有两页内容,如果是没有表格的话,内容是不会出现跨页情况的,如下图;
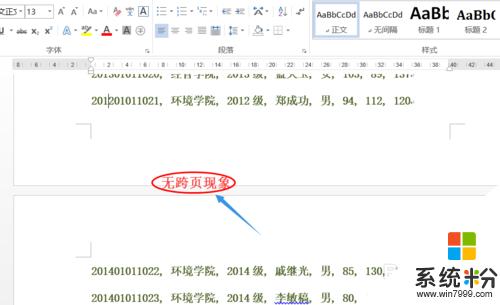
2、但是如果"插入"-"表格"还会是这样的吗?插入的方法如下所示;
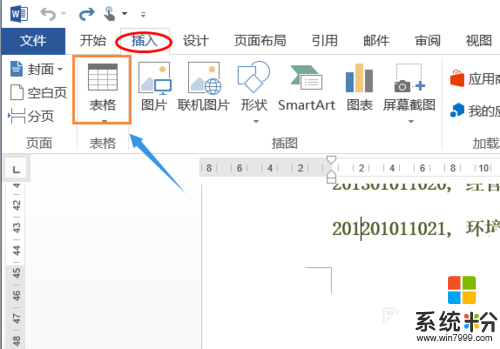
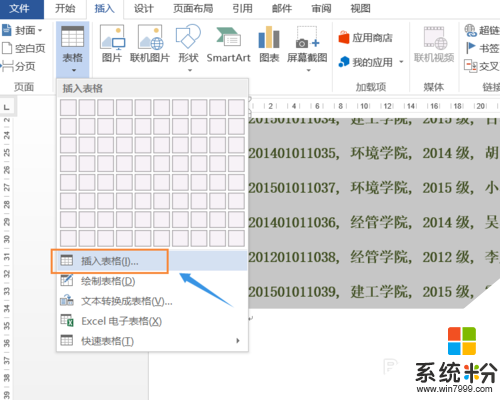
3、插入以后我们就会发现此时有某一行出现了跨页,如图,这样一旦打印出来就会出现在两页纸上;
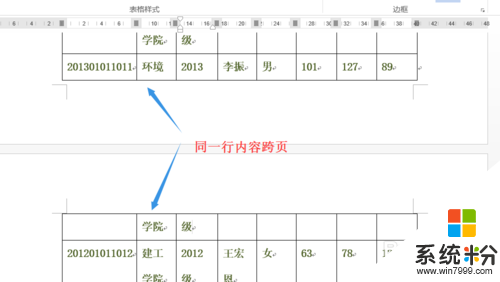
4、这个时候我们选中整个表格,然后点击鼠标右键选择"表格属性";
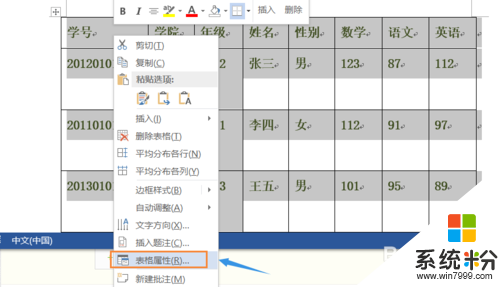
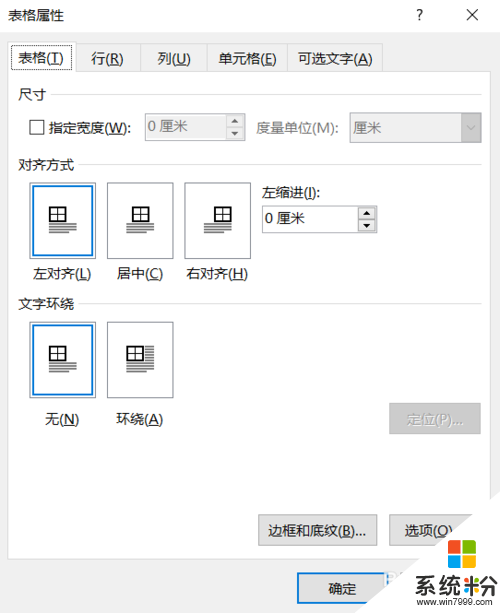
5、在弹出的"表格属性"对话框,我们在"行"选项里将系统默认的"允许跨页断行"前面的勾选去掉,确定以后返回到表格,此时我们会发现之前的跨页问题解决了,如图;
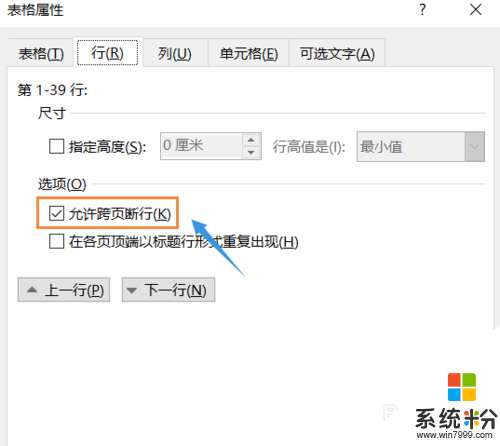
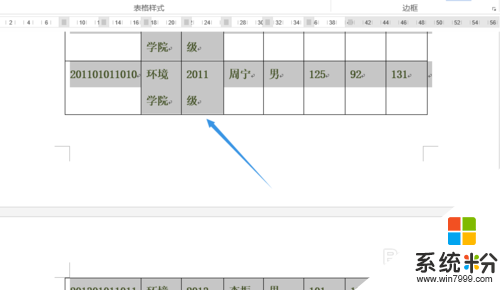
【word怎么设置防止表格跨页断行】这就跟大家分享完了,还有其他的电脑操作系统下载后使用的疑问,或者使用技巧需要理解的话,欢迎上系统粉查看解决的方法。
我要分享:
电脑软件教程推荐
- 1 万能钥匙电脑怎么连接wifi 电脑如何使用WiFi万能钥匙
- 2 电脑怎么打开键盘输入 电脑虚拟键盘打开方法详解
- 3 共享打印机无法找到核心驱动程序包 如何解决连接共享打印机时找不到驱动程序的问题
- 4电脑无线网总是自动断开 无线wifi频繁自动断网怎么解决
- 5word怎么显示换行符号 Word如何隐藏换行符
- 6电脑可以用热点连吗? 电脑连接手机热点教程
- 7wifi连接后显示不可上网是什么原因 手机连接WiFi但无法上网怎么办
- 8如何更改outlook数据文件位置 Outlook数据文件默认存储位置更改
- 9没装宽带用什么代替上网 不用宽带如何实现家庭无线上网
- 10苹果日历节气 苹果手机如何设置显示24节气提醒
电脑软件热门教程
- 1 电脑怎么在菜单下显示阴影 电脑在菜单下显示阴影的方法
- 2 Word文档编辑如何输出普通pdf格式 Word文档编辑输出普通pdf格式的方法
- 3 如何下载宏碁Acer电脑的驱动 下载宏碁Acer电脑的驱动的方法
- 4如何通过定期清理QQ的2个文件夹来提升电脑速度 通过定期清理QQ的2个文件夹来提升电脑速度的方法
- 5cookies有什么用 删除cookies 的方法
- 6python 怎样使用matplotlib画出双曲螺线? python 使用matplotlib画出双曲螺线的方法
- 7别人说话听不清楚是什么原因 听不懂别人说话怎么办解决方法
- 8电脑声音的十三种故障及解决办法
- 9华为p6如何连接电脑 华为p6通过什么方法连接电脑并且使用u盘
- 10电脑管家如何查看QQ使用记录 电脑管家查看QQ使用记录的方法
