word表头斜线怎么设置 Word表格如何设置斜线表头
时间:2024-03-15 来源:互联网 浏览量:
在日常工作和学习中,我们经常会用到Word表格来整理和呈现数据,而在制作表格时,有时候我们可能会遇到一些特殊的需求,比如如何设置斜线表头。斜线表头不仅可以使表格看起来更加美观,还能够更好地区分不同的列和行。Word表格中如何设置斜线表头呢?下面我们将一起来探讨一下这个问题。
步骤如下:
1.第一步,在Word里将表格内容填写完整,需要设计斜线的表格暂时空着不填,如下图:
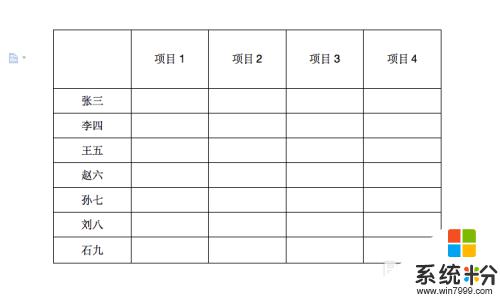
2.第二步,将光标放到需要添加斜线的空白表格中,在工具栏中找到“表格式样”,选择“绘制斜线表头”,如下图:

3.第三步,点击“绘制斜线表头”。会出现一个弹出窗口,其中有多种预设的斜线表头,选择需要用一个,然后点击确认,就得到了一个斜线表头,如下图:
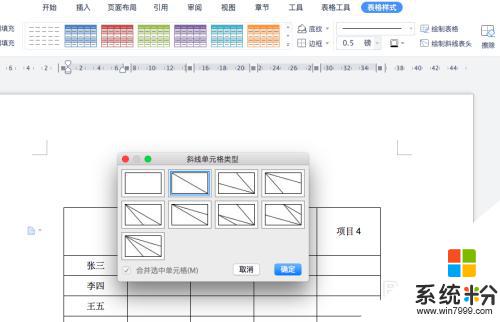
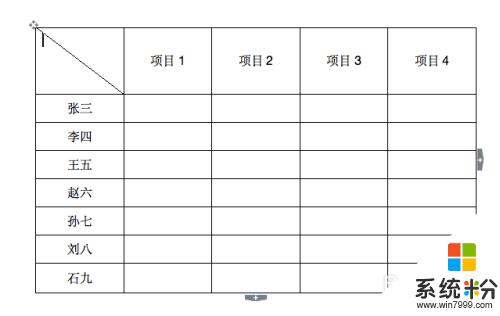
4.第四步,将鼠标的光标点到斜线表头内。分别填写内容,然后调整内容的位置,就可以完成斜线表头的设计,如下图:
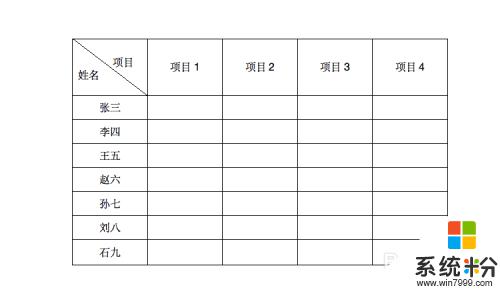
5.第五步,如果需要多条斜线表头。可以在“绘制斜线表头”中选择其他样式,也可以在工具栏中选择:插入——形状——线条,然后在表格中手动绘制,一样可以得到多个线条的斜线表头。
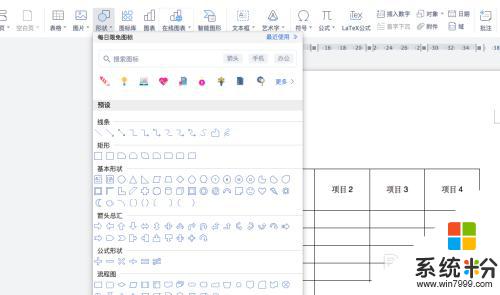
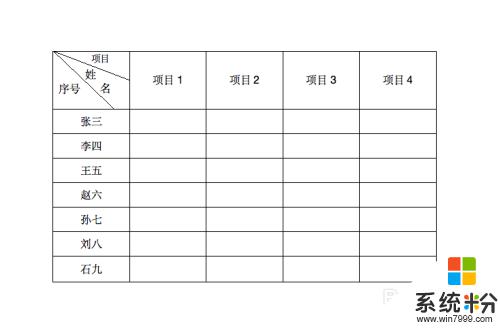
以上是关于如何设置Word表头斜线的全部内容,如果遇到这种情况,您可以按照以上步骤解决,非常简单快速,一步到位。
我要分享:
相关教程
- ·word表格中如何画斜线?怎么在word表格中画斜线?
- ·word的表格怎么加斜线 在Word表格中如何画斜线
- · wps表格中三分斜线表头如何制作 怎么样制作wps表格中的斜线表头
- ·word表格一个单元格斜线分成两格的方法 word表格格斜线怎么使用
- ·word怎样在表格里面添加斜线 在Word表格中如何画斜线
- ·word表格中怎样加入斜线 在Word表格中如何绘制斜线
- ·笔记本能插无线耳机吗 笔记本电脑无线蓝牙耳机连接教程
- ·笔记本电脑蓝牙连接音箱 蓝牙音箱与电脑连接教程
- ·苹果手机接电脑为什么读取不出来 电脑无法识别iphone/ipad的原因及解决办法
- ·电脑屏幕密码怎么改 怎么在电脑上设置新的锁屏密码
电脑软件教程推荐
- 1 笔记本电脑蓝牙连接音箱 蓝牙音箱与电脑连接教程
- 2 windows1o激活了为什么word还不能用 如何解决Office已激活但无法使用的问题
- 3 苹果无法连接itunes IPhone连接ITunes失败怎么办
- 4电脑连不到网怎么办 电脑WIFI连接后不能上网怎么解决
- 5新安装的硬盘怎么激活 如何在电脑上安装新硬盘
- 6电脑进入了安全模式怎么退出来 电脑进入安全模式后如何退出
- 7wifi连上不可上网是怎么回事 无线网络已连接却无法上网怎么办
- 8艾尔登法环开启二周目 艾尔登法环二周目开启方法
- 9鼠标滚轮不灵敏怎么修 鼠标滚轮无法滚动怎么办
- 10电脑打开了放大镜怎么取消 电脑放大镜功能怎么关闭
最新电脑教程
- 1 笔记本能插无线耳机吗 笔记本电脑无线蓝牙耳机连接教程
- 2 笔记本电脑蓝牙连接音箱 蓝牙音箱与电脑连接教程
- 3 苹果手机接电脑为什么读取不出来 电脑无法识别iphone/ipad的原因及解决办法
- 4电脑屏幕密码怎么改 怎么在电脑上设置新的锁屏密码
- 5ev录屏没录上声音怎么恢复 EV录屏录制视频没有声音怎么设置
- 6windows1o激活了为什么word还不能用 如何解决Office已激活但无法使用的问题
- 7不识别硬盘怎么解决 硬盘连接电脑后无法识别怎么办
- 8电脑的锁屏壁纸怎么设置 电脑怎么更换锁屏壁纸
- 9word文档改字体 Word文档一键修改全文字体的方法
- 10联想电脑出厂设置还原 联想笔记本恢复出厂设置方法
