word表格中怎么设置行距 Word文档表格行距调整方法
时间:2023-10-28 来源:互联网 浏览量:
word表格中怎么设置行距,在使用Word文档时,我们经常会涉及到表格的编辑与排版,而表格的行距设置是其中一个重要的调整方法。通过调整表格的行距,我们可以使表格更加整齐美观,增强文档的可读性。在Word中,设置表格的行距可以通过多种方式实现,比如通过调整行高、设置表格样式等。不同的行距设置方法适用于不同的情况,我们可以根据实际需求选择最合适的方法。接下来就让我们一起来了解一下Word文档表格行距调整的具体方法吧!
具体方法:
1.打开Word软件,建立空白文档,然后点击菜单栏中的【表格】,接着点击【插入】,再点【表格】。
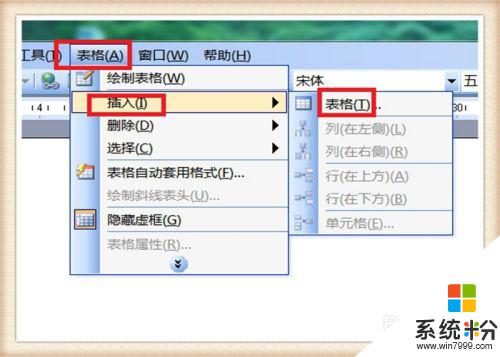
2.在【插入表格】功能框内,按照自己需要输入具体插入的行数和列数,然后点击下方的【确定】。
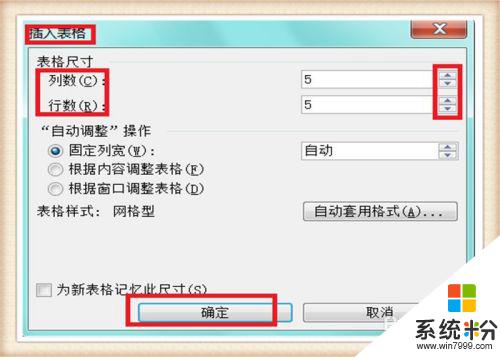
3.在表格的上方输入自己需要的文字,第一行中输入必要的文字。这个时候文字输入完成后,在表格的左上角有一个十字带箭头的标志,点击一下这个标志,就可以全部选择表格。
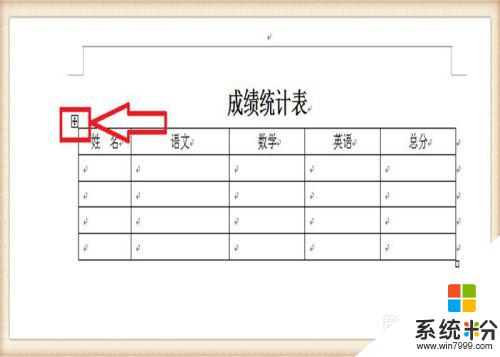
4.全部选中表格后,单击鼠标右键,就会出现快捷设置表格功能,找到【表格属性】,点击一下【表格属性】。
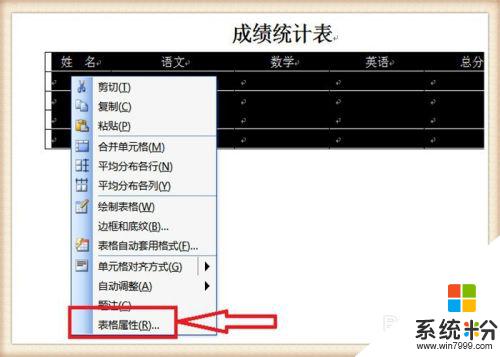
5.在【表格属性】的功能页面,点击【行】。在【指定高度】前面的小方框内点击一下,然后选择具体的行距数字,【行高值】后面的长条内,点击黑色三角选择【固定值】,点击下方【确定】,表格的所有行距就统一高度了。
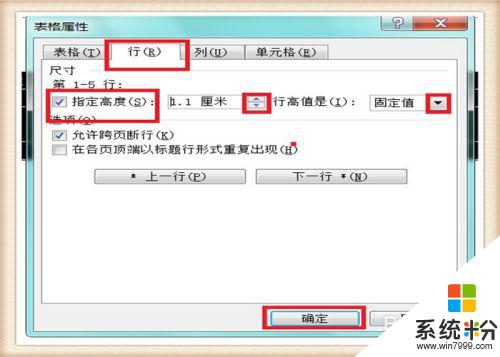
6.还有一个比较简单的方法,就是在表格的最后一个单元格的右下角有一个小方框。鼠标指向这个方框,变成一个中间双横线,上下带箭头标志的形状,然后按住鼠标左键不放,上下拖动,所有行距都会发生改变。
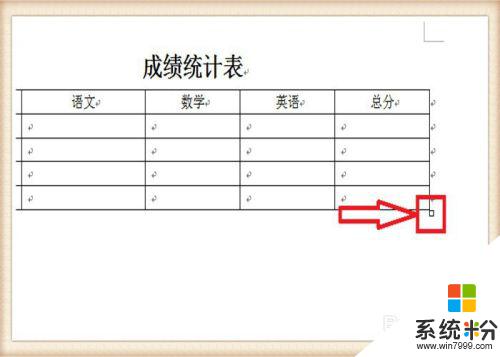
以上就是在Word表格中设置行距的全部内容,如果您也遇到了同样的情况,请参照小编的方法处理,希望这篇文章能够对您有所帮助。
相关教程
- ·word表格内的行间距怎么设置 在Word表格中调整行间距
- ·怎么解决07版word文档表格调整行高与行距的问题 解决07版word文档表格调整行高与行距的问题的方法
- ·怎么对word文档的行间距和字间距进行设定调整? 对word文档的行间距和字间距进行设定调整的方法
- ·Excel表格怎么插入word中?word文档怎么插入Excel表格?
- ·excel的字体间距怎么设置 Excel表格字间距调整方法
- ·Word中怎么快速查看表格行数/列数? Word中快速查看表格行数/列数的方法?
- ·新安装的硬盘怎么激活 如何在电脑上安装新硬盘
- ·钉钉怎么切换背景 钉钉电脑版视频会议背景设置技巧
- ·电脑桌面文件自动排列 如何让电脑桌面图标按照规律排列
- ·怎样删除整篇文档的页码 Word文档页码删除方法
电脑软件热门教程
- 1 电脑wifi连上却一直提示受限制如何解决 电脑wifi连上却一直提示受限制解决的方法有哪些
- 2 如何将关机图标添加windows8开始应用界面 怎样将关机图标添加windows8开始应用界面
- 3 局域网监控软件黑名单怎么设置|局域网监控黑名单设置方法
- 4怎样在不使用U盘等外部存储器安装电脑系统 在不使用U盘等外部存储器安装电脑系统的方法
- 5电脑怎样刷新本地的DNS缓存 电脑刷新本地的DNS缓存的方法
- 6怎麽解决网页打印不能全纸张显示不全的问题 ,网页打印页面显示不全解决方法
- 7网络适配器属性不能共享怎么办 解决网络适配器属性不能共享的方法
- 8电脑蓝屏怎么办 电脑自动重启怎么办
- 9怎么打开电脑的隐藏文件夹 电脑隐藏文件夹如何打开
- 10苹果的固态硬盘可以重装吗 苹果电脑怎么升级固态硬盘
