word表格内的行间距怎么设置 在Word表格中调整行间距
时间:2024-03-15 来源:互联网 浏览量:
在Word表格中调整行间距可以帮助我们更好地控制表格的整体布局和排版效果,通过调整行间距,我们可以使表格中的内容更加紧凑或者更加舒适阅读。在进行行间距设置时,我们可以根据具体的需求来调整行间距的大小,从而达到最佳的视觉效果。通过合理设置行间距,我们可以使表格内容更加清晰明了,提升文档的整体质量和可读性。
步骤如下:
1.方法一:先将表格中文字连同文档其他部分文字一同选中,单击右键,选择【段落】,如图所示。
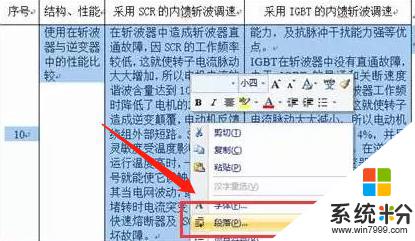
2.然后,在弹出的对话框中找到间距那一栏的行距进行设置,例如设置为1.5倍,如图所示。
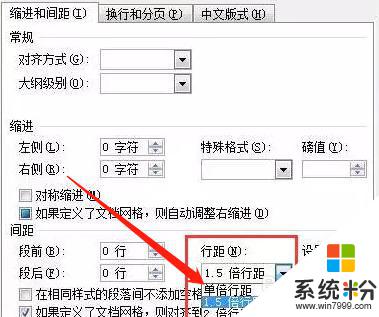
3.点击【确定】后将会看到效果,现在看起来比当初协调了,如图所示。
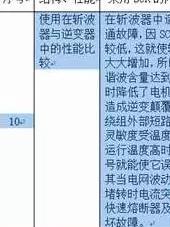
4.方法二:在表格后插入一个回车,然后将表格内容连同回车符一同选中。右键单击,选择【段落】,如图所示。
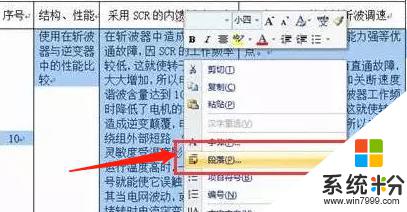
5.在弹出的对话框中找到间距那一栏的行距进行设置,在下拉选项中选择【固定值】。在【设置值】中输入数值,如图所示。
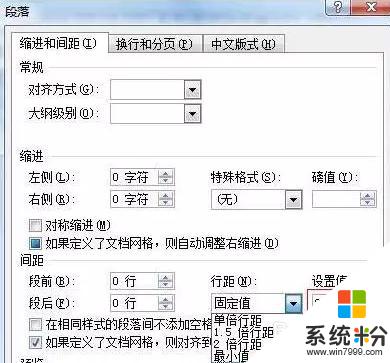
6.确定后可看到,表格中内容看起来仍然比较协调。这在需要对表格高度进行调整而又不更改表格中内容时很有用 ,最后删除刚才插入的回车符即可。如图所示。
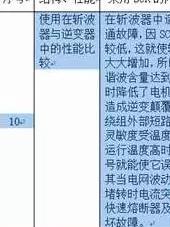
以上就是在word表格内设置行间距的方法,希望这些内容能够帮助到遇到相同情况的朋友们。
我要分享:
相关教程
- ·word表格中怎么设置行距 Word文档表格行距调整方法
- ·怎么对word文档的行间距和字间距进行设定调整? 对word文档的行间距和字间距进行设定调整的方法
- ·怎么解决07版word文档表格调整行高与行距的问题 解决07版word文档表格调整行高与行距的问题的方法
- ·excel的字体间距怎么设置 Excel表格字间距调整方法
- ·如何调word字间距 Word字间距调整步骤
- ·怎么调字体间距 Word字间距调整方法
- ·新安装的硬盘怎么激活 如何在电脑上安装新硬盘
- ·钉钉怎么切换背景 钉钉电脑版视频会议背景设置技巧
- ·电脑桌面文件自动排列 如何让电脑桌面图标按照规律排列
- ·怎样删除整篇文档的页码 Word文档页码删除方法
电脑软件热门教程
- 1 电脑wifi连上却一直提示受限制如何解决 电脑wifi连上却一直提示受限制解决的方法有哪些
- 2 如何将关机图标添加windows8开始应用界面 怎样将关机图标添加windows8开始应用界面
- 3 局域网监控软件黑名单怎么设置|局域网监控黑名单设置方法
- 4怎样在不使用U盘等外部存储器安装电脑系统 在不使用U盘等外部存储器安装电脑系统的方法
- 5电脑怎样刷新本地的DNS缓存 电脑刷新本地的DNS缓存的方法
- 6怎麽解决网页打印不能全纸张显示不全的问题 ,网页打印页面显示不全解决方法
- 7网络适配器属性不能共享怎么办 解决网络适配器属性不能共享的方法
- 8电脑蓝屏怎么办 电脑自动重启怎么办
- 9怎么打开电脑的隐藏文件夹 电脑隐藏文件夹如何打开
- 10苹果的固态硬盘可以重装吗 苹果电脑怎么升级固态硬盘
