如何更改outlook数据文件位置 Outlook数据文件默认存储位置更改
时间:2024-04-22 来源:互联网 浏览量:
Outlook是一款广泛使用的电子邮件客户端软件,我们在使用Outlook时,会生成大量的数据文件来存储邮件、日历、联系人等信息,默认情况下,Outlook数据文件的存储位置是在C盘的用户文件夹下,但有时候我们希望将数据文件存储在其他位置,以节省C盘空间或为了方便备份。下面我们来看看如何更改Outlook数据文件的存储位置。
具体方法:
1.启动outlook,在打开界面的左上角有“文件”选项,点击文件,进入到下图所示的界面;
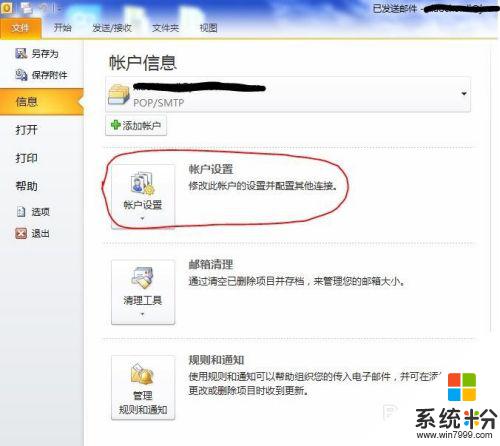
2.上图圈红的地方可以看到,“账户设置”。这个就是用来设置一些账户信息的,点击“账户设置”;
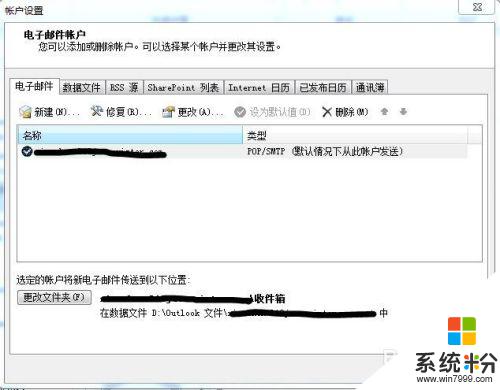
3.来到账户设置的界面,进入之后默认的是第一个“电子邮件”选项,后边第二个就是“数据文件”;点击“数据文件”,进入下图界面;
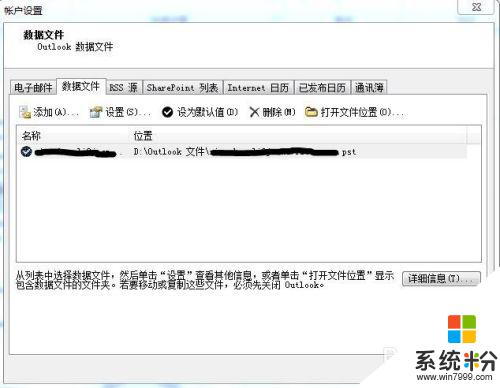
4.我们可以在数据文件界面看到当前数据文件的存储位置,是在D盘“outlook文件”这个文件夹里。这里我们把它改为另一个,若想把它更改,首先要把你想放置数据的文件夹添加到这里,这里我添加了一个C盘的文件夹;
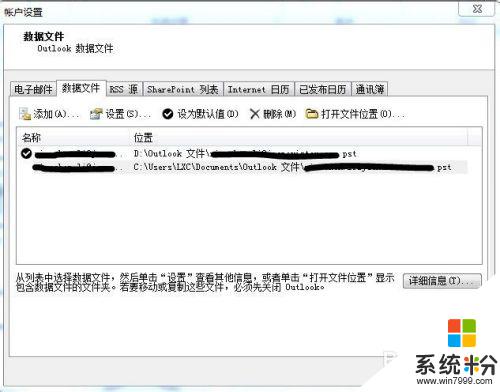
5.添加完之后,你想下次outlook启动的时候直接把数据存储到C盘那个文件夹。你可以把C盘那个文件夹设置为默认文件夹,下次就可以在C盘这个文件夹启动了,在设置默认之前一定不要把原来的文件目录删除;
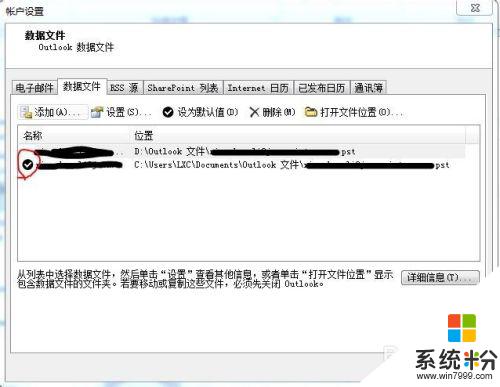
6.设置完之后你会发现,在你想设置的那个文件夹前边有了一个默认文件夹的标示,如上图所示。你可以保留原来的目录文件,你也可以删除原来的目录文件。
以上就是如何修改outlook数据文件位置的全部内容,如果还有不清楚的用户可以参考一下小编的步骤进行操作,希望能对大家有所帮助。
我要分享:
相关教程
- ·怎么更改桌面文件存放的默认位置 更改桌面文件存放的默认位置的方法
- ·如何更改设置word2010保存的默认文件夹路径位置 更改设置word2010保存的默认文件夹路径位置的方法
- ·电脑怎么更改微信文件存储位置 电脑微信如何修改聊天记录储存位置
- ·如何更改IE9浏览器下载默认的储存位置? 怎样更改IE9浏览器下载默认的储存位置?
- ·华为荣耀畅玩5X更改照片默认储存位置的方法有哪些? 华为荣耀畅玩5X如何更改照片默认储存位置?
- ·怎么更改EDIUS默认文件夹设置 更改EDIUS默认文件夹设置的方法
- ·不开微信收不到消息 微信打不开收不到信息
- ·excel表格数据填入word表格 Excel表格内容导入Word表格
- ·新安装的硬盘怎么激活 如何在电脑上安装新硬盘
- ·钉钉怎么切换背景 钉钉电脑版视频会议背景设置技巧
电脑软件热门教程
- 1 怎么自动获取ip地址。 电脑自动获取ip地址的方法。
- 2 画图软件字体方向调整 Windows系统画图软件调整文字方向的方法
- 3 使用搜狗拼音输入法打字不显示选字框怎么解决 使用搜狗拼音输入法打字不显示选字框如何解决
- 4微软将向Win8.1 Update发布微型开始菜单
- 5怎麽解决酷派手机慢卡的问题,酷派手机慢卡的解决方法
- 6如何把电脑应用放桌面 怎么将应用程序添加到桌面
- 7文件怎样去掉磁盘写保护 磁盘被写保护怎么办
- 8淘宝如何评价商品? 淘宝评价商品的方法
- 9怎么查看电脑配置及运行性能 查看电脑配置及运行性能的方法
- 10windows7系统盘怎么禁止写入 windows7系统盘禁止写入的方法
