word文档怎么设置保护文档word防止别人修改文档 word文档怎么设置保护文档
时间:2017-07-04 来源:互联网 浏览量:
今天给大家带来word文档怎么设置保护文档word防止别人修改文档,word文档怎么设置保护文档,让您轻松解决问题。
word文档如何设置保护文档word防止别人修改文档具体方法如下:
1一、打开一个需要保护的WORD文档,如图所示:
 2
2二、选择菜单栏内的“审阅”,如图所示:
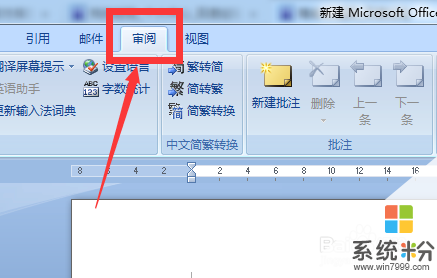 3
3三、点击“审阅”后,再点击最右边的“保护文档”,如图所示:
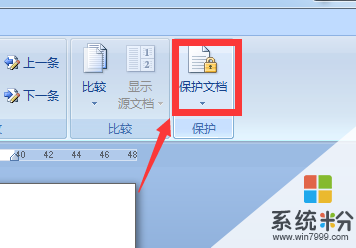 4
4四、进入保护文档后,选择下方的“限制格式和编辑”,如图所示:
 5
5五、点击进入“限制格式和编辑”后,会出现一个窗口,然后在2.编辑限制下面的“不允许何任更改(只读)”打上对号,如图所示:
 6
6六、点击3、起动强制保护下面的“是,启动保护”,如图所示:
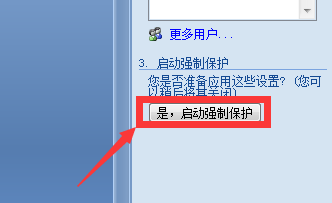 7
7七、点击“启动保护”后。会出现一个强制保护的对话窗,在里面输入密码进行保护即可,最后再点确定,设置就完成了。
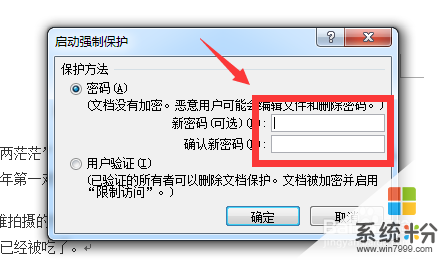 8
8八、WORD文档保护设置后,任何人都不能随意更改了。按回车或者其它都不可以了。如果要取消文保保护,点取消后输密码后即可。
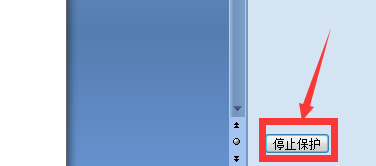
以上就是word文档怎么设置保护文档word防止别人修改文档,word文档怎么设置保护文档教程,希望本文中能帮您解决问题。
我要分享:
上一篇:windows10 wifi受限如何 解决 怎么解决windows10 wifi受限
下一篇:苹果iPhone 6s手机提示不支持此配件如何解决 苹果iPhone 6s手机提示不支持此配件解决的方法
相关教程
- ·如何在word文档隐藏文字,保护隐私呢? 在word文档隐藏文字,保护隐私的方法?
- ·word文档页码左右设置技巧 word文档如何设置左右页码 word文档页码左右设置技巧 word文档设置左右页码的方法
- ·Word文档中的文档显示比例如何修改 修改Word文档中的文档显示比例的方法
- ·如何把写字板文档保存成txt文档/Word文档? 把写字板文档保存成txt文档/Word文档的方法
- ·怎样双面打印word文档,word文档双面打印设置
- ·Word2016中如何取消文档保护 Word2016中取消文档保护 文档取消保护的步骤
- ·不开微信收不到消息 微信打不开收不到信息
- ·excel表格数据填入word表格 Excel表格内容导入Word表格
- ·新安装的硬盘怎么激活 如何在电脑上安装新硬盘
- ·钉钉怎么切换背景 钉钉电脑版视频会议背景设置技巧
电脑软件热门教程
- 1 怎样在电脑与苹果设备间进行文件互传 在电脑与苹果设备间进行文件互传的方法
- 2 在Windows8桌面上如何创建IE图标 怎么在Windows8桌面上创建IE图标
- 3 局域网远程控制软件如何用? 局域网远程控制软件用的方法
- 4机械键盘如何换灯 机械键盘换灯的方法有哪些
- 5怎样将C盘软件转移到其他盘 将C盘软件转移到其他盘的方法有哪些
- 6苹果电脑安装win10系统激活 mac for win10 安装步骤
- 7电脑如何用支付宝给手机充话费? 电脑用支付宝给手机充话费的方法有哪些?
- 8C Free运行时显示No such file or directory怎么解决C Free运行时显示No such file or directory的解决方法
- 9怎样查看电脑上的历史操作记录? 查看最近用过的文件的方法
- 10怎样有效避免长时间玩电脑对身体造成的危害 有效避免长时间玩电脑对身体造成的危害的方法
