word怎么显示换行符号 Word如何隐藏换行符
时间:2024-04-24 来源:互联网 浏览量:
在使用Word文档编辑时,换行符号的显示与隐藏可能会对排版和编辑造成困扰,在Word中,换行符号可以通过简单的操作来显示或隐藏。通过调整设置,可以让换行符号在编辑时显示出来,以便更好地控制文档的格式和布局。同时隐藏换行符号也能让文档看起来更加清晰和整洁。在编辑和排版文档时,合理地使用换行符号的显示与隐藏功能,可以提高工作效率和文档质量。
方法如下:
1.打开你编辑的Word文档。
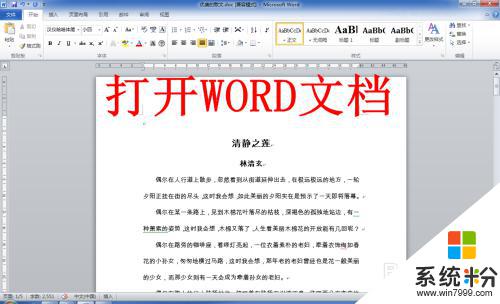
2.点击左上角的“文件”,然后点击在下拉菜单中的“选项”。
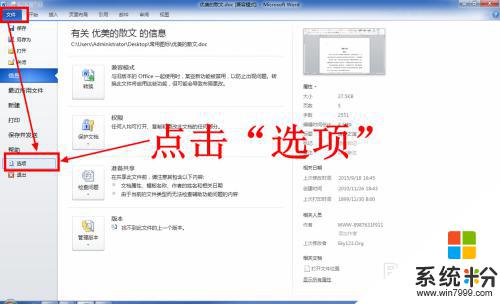
3.在打开的Word选项窗口中,点击左侧的“显示”。
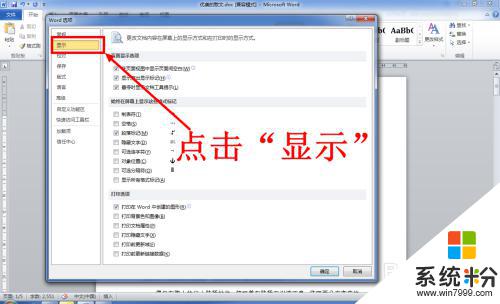
4.在显示选项卡中,找到“段落标记”选项。
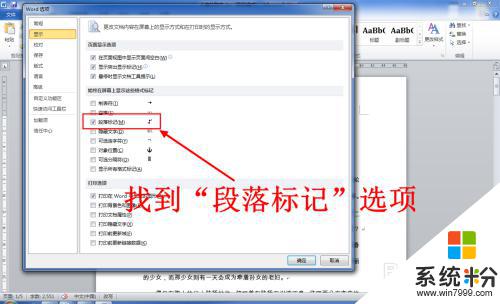
5.取消段落标记的勾选状态,然后点击“确定”。
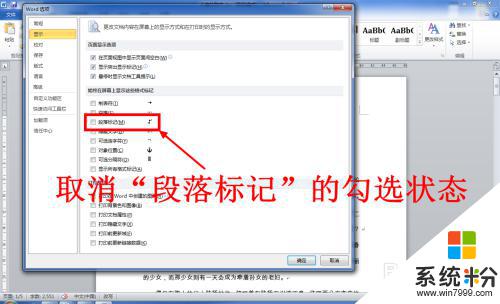
6.这时回到Word文档编辑页面,你会发现回车符已经消失了。

以上是关于如何在Word中显示换行符号的全部内容,如果有任何疑问,用户可以根据本文的方法进行操作,希望能够帮助到大家。
我要分享:
相关教程
- ·Excel和word中替换换行符,取消段落的换行怎么操作 Excel和word中怎么替换换行符,取消段落的换行
- ·Word怎么隐藏回车键符号? Word隐藏回车键符号的方法
- ·用Word的标记替换功能批量去除手动换行符的方法 怎么用Word的标记替换功能批量去除手动换行符
- ·word中如何去掉网上复制过来的换行符(向上箭头 word中去掉网上复制过来的换行符(向上箭头有什么方法
- ·如何去除WPS文档中的回车换行符? 去除WPS文档中的回车换行符有什么步骤
- ·word2007想要隐藏换行键如何操作 word2007如何让进行隐藏换行
- ·怎么可以锁定屏幕 电脑屏幕锁定快捷键
- ·笔记本能插无线耳机吗 笔记本电脑无线蓝牙耳机连接教程
- ·笔记本电脑蓝牙连接音箱 蓝牙音箱与电脑连接教程
- ·苹果手机接电脑为什么读取不出来 电脑无法识别iphone/ipad的原因及解决办法
电脑软件教程推荐
- 1 笔记本电脑蓝牙连接音箱 蓝牙音箱与电脑连接教程
- 2 windows1o激活了为什么word还不能用 如何解决Office已激活但无法使用的问题
- 3 苹果无法连接itunes IPhone连接ITunes失败怎么办
- 4电脑连不到网怎么办 电脑WIFI连接后不能上网怎么解决
- 5新安装的硬盘怎么激活 如何在电脑上安装新硬盘
- 6电脑进入了安全模式怎么退出来 电脑进入安全模式后如何退出
- 7wifi连上不可上网是怎么回事 无线网络已连接却无法上网怎么办
- 8艾尔登法环开启二周目 艾尔登法环二周目开启方法
- 9鼠标滚轮不灵敏怎么修 鼠标滚轮无法滚动怎么办
- 10电脑打开了放大镜怎么取消 电脑放大镜功能怎么关闭
电脑软件热门教程
- 1 MAC OS X 10.10 Yosemite怎样使用终端快速修改网卡Mac地址 MAC OS X 10.10 Yosemite使用终端快速修改网卡Mac地址的方法
- 2 手机微信不登陆电脑能登录吗 只使用微信电脑版不用手机版有什么限制
- 3 美图秀秀制作图片的电视线效果的方法 美图秀秀怎么制作图片的电视线效果
- 4为什么笔记本cpu温度老是很高 笔记本cpu温度高应该如何解决
- 5lsass.exe进程安全吗 lsass.exe有没有病毒
- 6iCloud打不开了怎么解决 iCloud打不开了的解决办法
- 7iPhone5掉漆如何解决 iPhone5掉漆的解决方法
- 8用户指南:让私人电脑成K歌机 享受快感
- 9为什么一打字后面的字就没了 Word输入字消失
- 10内存电脑的储备力量 关于它的问题
最新电脑教程
- 1 怎么可以锁定屏幕 电脑屏幕锁定快捷键
- 2 笔记本能插无线耳机吗 笔记本电脑无线蓝牙耳机连接教程
- 3 笔记本电脑蓝牙连接音箱 蓝牙音箱与电脑连接教程
- 4苹果手机接电脑为什么读取不出来 电脑无法识别iphone/ipad的原因及解决办法
- 5电脑屏幕密码怎么改 怎么在电脑上设置新的锁屏密码
- 6ev录屏没录上声音怎么恢复 EV录屏录制视频没有声音怎么设置
- 7windows1o激活了为什么word还不能用 如何解决Office已激活但无法使用的问题
- 8不识别硬盘怎么解决 硬盘连接电脑后无法识别怎么办
- 9电脑的锁屏壁纸怎么设置 电脑怎么更换锁屏壁纸
- 10word文档改字体 Word文档一键修改全文字体的方法
