win7共享打印机xp xp和win7系统共享打印机的步骤
时间:2024-03-09 来源:互联网 浏览量:
在现代社会中计算机已经成为我们生活中必不可少的一部分,而在计算机使用过程中,打印机也是我们经常使用的设备之一。在不同的操作系统下,打印机的共享却成为了一个常见的问题。特别是在Windows 7和Windows XP系统中,打印机的共享需要进行一系列的设置和操作。下面将介绍一下在Win7共享打印机XP和XP共享打印机的步骤,希望能够帮助大家解决打印机共享的问题。
方法如下:
1.点击 开始菜单,点击 打印机和传真。
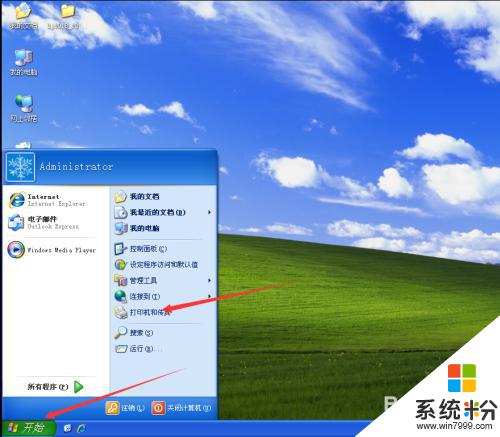
2.在打开的界面中鼠标右键点击你要共享的打印机,在菜单中点击共享。
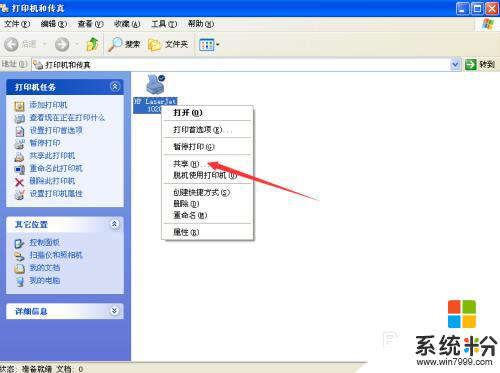
3.在打开的打印机属性界面中,点击 共享 ,点击下部的箭头所指的位置。
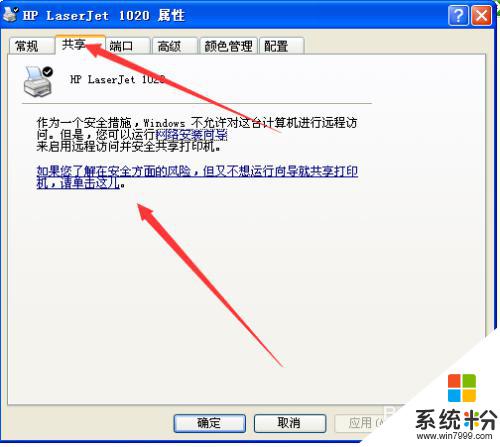
4.在弹出的窗口中点击 只启用打印机共享。
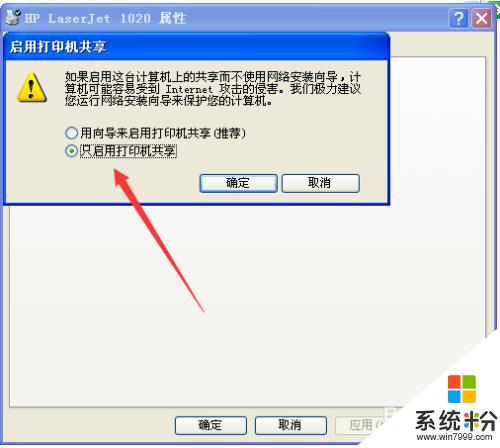
5.在新界面中点击 共享这台打印机,点击确定。
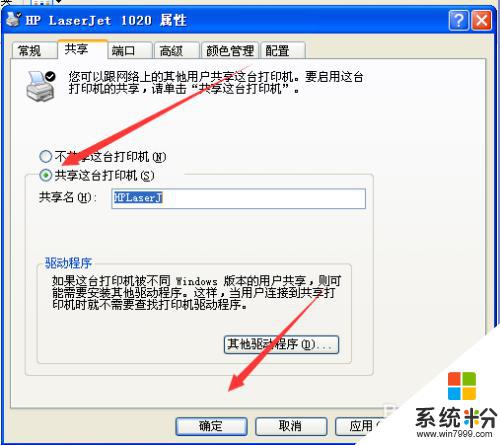
6.返回到桌面,右击 我的电脑,在弹出的菜单中点击属性。
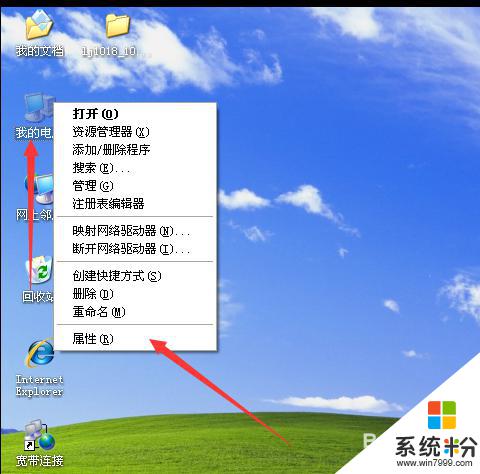
7.在打开的界面中点击 计算机名 ,将这台电脑的计算机名称记下来。有用!
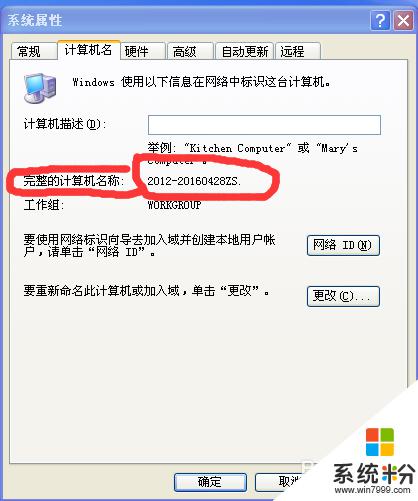
8.如果你的网络是固定ip的,用ip共享。鼠标右击桌面的网上邻居,在菜单中点击属性。
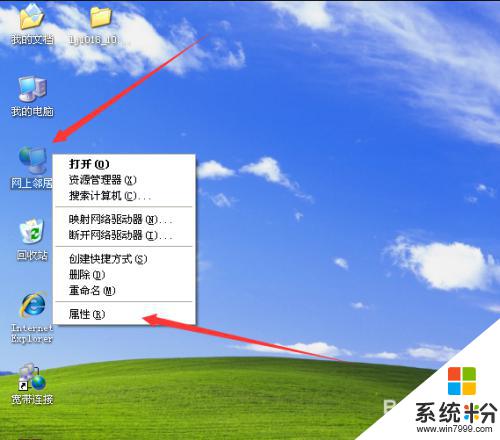
9.右击本地连接,在弹出的菜单中点击状态。
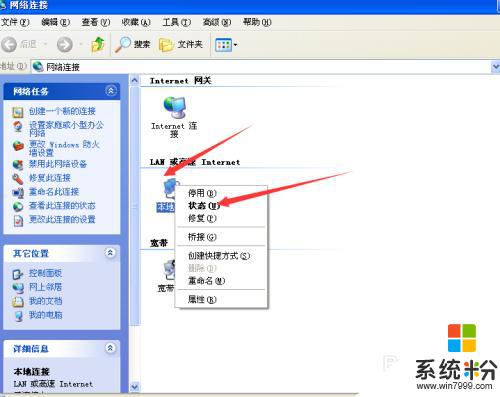
10.将本机的ip地址记录下来,有用!
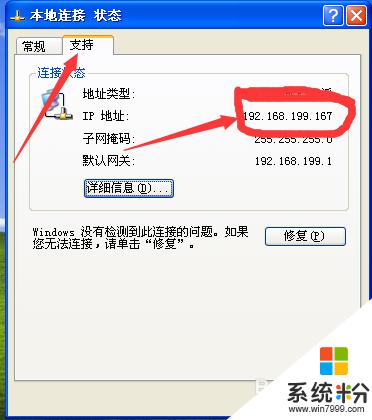
以上是关于如何在win7共享打印机时遇到的问题的全部内容,如果有遇到相同情况的用户,可以按照小编的方法来解决。
我要分享:
相关教程
- ·win7系统如何连接共享打印机 Win7连接共享打印机的步骤
- ·win7连接共享的打印机 win7共享打印机连接方法
- ·windows7共享别人打印机 win7如何连接共享的打印机
- ·win7怎样添加网络打印机和共享网络打印机? win7添加网络打印机和共享网络打印机的方法有哪些?
- ·win7系统怎么将连接网络共享打印机重启后打印机为脱机情况 win7系统将连接网络共享打印机重启后打印机为脱机情况的方法
- ·局域网共享打印机win7的方法有哪些 局域网如何共享打印机win7
- ·win7系统电脑开机黑屏 Windows7开机黑屏怎么办
- ·win7系统无线网卡搜索不到无线网络 Win7电脑无线信号消失怎么办
- ·win7原版密钥 win7正版永久激活密钥激活步骤
- ·win7屏幕密码 Win7设置开机锁屏密码的方法
Win7系统教程推荐
- 1 win7原版密钥 win7正版永久激活密钥激活步骤
- 2 win7屏幕密码 Win7设置开机锁屏密码的方法
- 3 win7 文件共享设置 Win7如何局域网共享文件
- 4鼠标左键变右键右键无法使用window7怎么办 鼠标左键变右键解决方法
- 5win7电脑前置耳机没声音怎么设置 win7前面板耳机没声音处理方法
- 6win7如何建立共享文件 Win7如何共享文件到其他设备
- 7win7屏幕录制快捷键 Win7自带的屏幕录制功能怎么使用
- 8w7系统搜索不到蓝牙设备 电脑蓝牙搜索不到其他设备
- 9电脑桌面上没有我的电脑图标怎么办 win7桌面图标不见了怎么恢复
- 10win7怎么调出wifi连接 Win7连接WiFi失败怎么办
Win7系统热门教程
最新Win7教程
- 1 win7系统电脑开机黑屏 Windows7开机黑屏怎么办
- 2 win7系统无线网卡搜索不到无线网络 Win7电脑无线信号消失怎么办
- 3 win7原版密钥 win7正版永久激活密钥激活步骤
- 4win7屏幕密码 Win7设置开机锁屏密码的方法
- 5win7怎么硬盘分区 win7系统下如何对硬盘进行分区划分
- 6win7 文件共享设置 Win7如何局域网共享文件
- 7鼠标左键变右键右键无法使用window7怎么办 鼠标左键变右键解决方法
- 8windows7加密绿色 Windows7如何取消加密文件的绿色图标显示
- 9windows7操作特点 Windows 7的特点有哪些
- 10win7桌面东西都没有了 桌面文件丢失了怎么办
