win7系统如何连接共享打印机 Win7连接共享打印机的步骤
时间:2023-11-23 来源:互联网 浏览量:
在现代社会中打印机被广泛应用于各个领域,因此连接共享打印机成为了一个重要的问题,特别是在使用Win7操作系统的用户中,他们可能会遇到连接共享打印机的困扰。而解决这个问题的方法也是很简单的。下面我们就来详细了解一下Win7系统如何连接共享打印机的步骤。无论是在家庭环境还是办公场所,连接共享打印机都能使打印任务更加便捷高效。
步骤如下:
1.首先点击桌面任务栏左下角的开始菜单,点击“设备和打印机”。
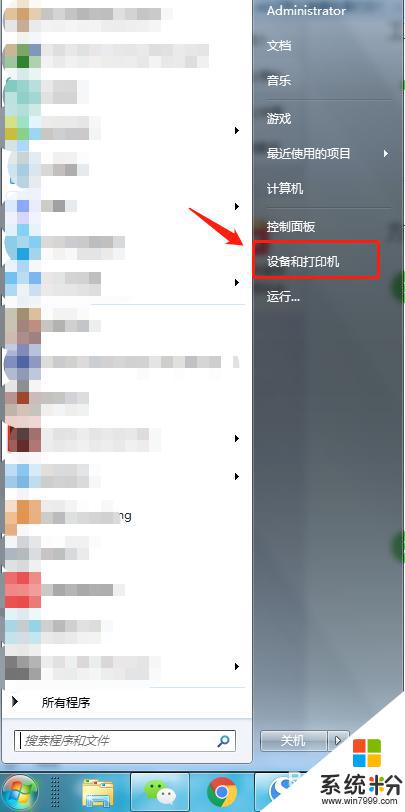
2.在设备和打印机中,点击“添加打印机”。
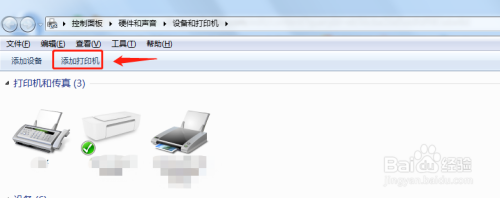
3.在添加打印机中选择“添加网络、无线或Bluetooth打印机”。
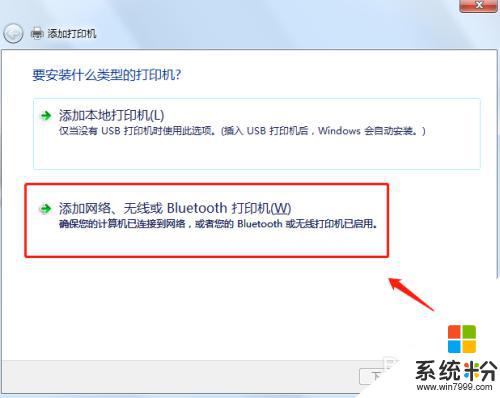
4.开始搜索所在网络环境下共享的打印机。
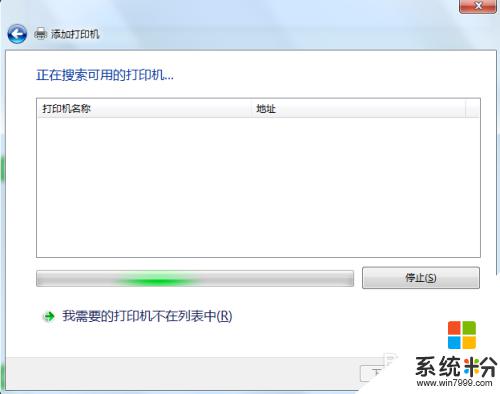
5.如果搜索不到网络中的共享打印机,可以点击“我需要的打印机不在列表中”。然后手动添加。
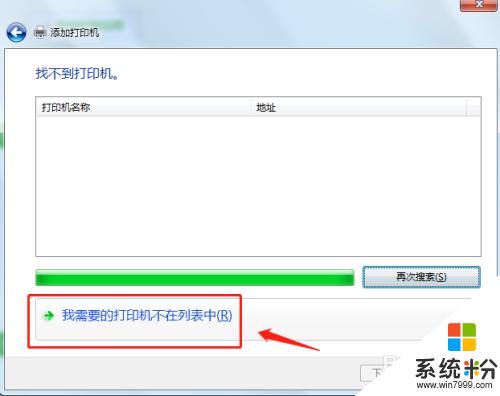
6.通过TCP/IP协议,通过打印机的IP地址来添加共享打印机。
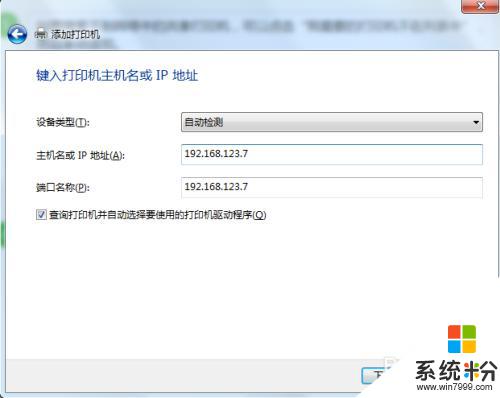
7.添加完成后,将打印机设置为默认打印机即可。
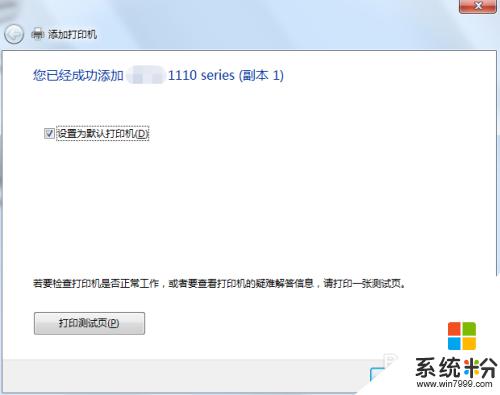
8.总结
1.首先点击桌面任务栏左下角的开始菜单,点击“设备和打印机”。
2.在设备和打印机中,点击“添加打印机”。
3.在添加打印机中选择“添加网络、无线或Bluetooth打印机”。
4.开始搜索所在网络环境下共享的打印机。
5.如果搜索不到网络中的共享打印机,可以点击“我需要的打印机不在列表中”。然后手动添加。
6.通过TCP/IP协议,通过打印机的IP地址来添加共享打印机。
7.添加完成后,将打印机设置为默认打印机即可。
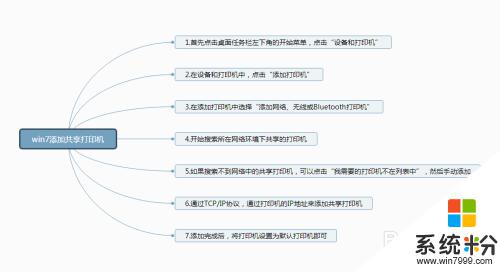
这就是关于如何在Win7系统中连接共享打印机的全部内容,如果您遇到了相同的情况,可以按照本文的方法来解决问题。
我要分享:
相关教程
- ·win7连接共享的打印机 win7共享打印机连接方法
- ·windows7共享别人打印机 win7如何连接共享的打印机
- ·win7系统怎么将连接网络共享打印机重启后打印机为脱机情况 win7系统将连接网络共享打印机重启后打印机为脱机情况的方法
- ·win7无线打印机怎么连接电脑 win7如何连接共享打印机
- ·win7共享打印机xp xp和win7系统共享打印机的步骤
- ·局域网共享打印机win7的方法有哪些 局域网如何共享打印机win7
- ·win7系统电脑开机黑屏 Windows7开机黑屏怎么办
- ·win7系统无线网卡搜索不到无线网络 Win7电脑无线信号消失怎么办
- ·win7原版密钥 win7正版永久激活密钥激活步骤
- ·win7屏幕密码 Win7设置开机锁屏密码的方法
Win7系统教程推荐
- 1 win7原版密钥 win7正版永久激活密钥激活步骤
- 2 win7屏幕密码 Win7设置开机锁屏密码的方法
- 3 win7 文件共享设置 Win7如何局域网共享文件
- 4鼠标左键变右键右键无法使用window7怎么办 鼠标左键变右键解决方法
- 5win7电脑前置耳机没声音怎么设置 win7前面板耳机没声音处理方法
- 6win7如何建立共享文件 Win7如何共享文件到其他设备
- 7win7屏幕录制快捷键 Win7自带的屏幕录制功能怎么使用
- 8w7系统搜索不到蓝牙设备 电脑蓝牙搜索不到其他设备
- 9电脑桌面上没有我的电脑图标怎么办 win7桌面图标不见了怎么恢复
- 10win7怎么调出wifi连接 Win7连接WiFi失败怎么办
Win7系统热门教程
- 1 简单好方法轻松让win7用户开启梦幻桌面
- 2 绿化.bat不能再win7系统中运行怎么办
- 3 windows7显示不是正版怎么办|windows7非正版的解决方法
- 4Win7打印机脱机不能打印怎样修复 Win7打印机脱机不能打印修复的方法有哪些
- 5Win7旗舰版桌面文件删除不掉怎么解决
- 6win7系统怎样清理电脑垃圾文件节省释放硬盘空间 win7系统清理电脑垃圾文件节省释放硬盘空间的方法
- 7win7系统怎么将连接网络共享打印机重启后打印机为脱机情况 win7系统将连接网络共享打印机重启后打印机为脱机情况的方法
- 8win7该如何取消屏幕保护 有什么方法可以让win7取消屏幕保护的方法
- 9win7u盘启动bios设置 Win7如何设置U盘启动步骤
- 10联想笔记本win7系统剪切板打不开怎么解决 联想笔记本win7系统剪切板打不开怎么处理
最新Win7教程
- 1 win7系统电脑开机黑屏 Windows7开机黑屏怎么办
- 2 win7系统无线网卡搜索不到无线网络 Win7电脑无线信号消失怎么办
- 3 win7原版密钥 win7正版永久激活密钥激活步骤
- 4win7屏幕密码 Win7设置开机锁屏密码的方法
- 5win7怎么硬盘分区 win7系统下如何对硬盘进行分区划分
- 6win7 文件共享设置 Win7如何局域网共享文件
- 7鼠标左键变右键右键无法使用window7怎么办 鼠标左键变右键解决方法
- 8windows7加密绿色 Windows7如何取消加密文件的绿色图标显示
- 9windows7操作特点 Windows 7的特点有哪些
- 10win7桌面东西都没有了 桌面文件丢失了怎么办
