windows7网络适配器 win7系统如何更改网络适配器IP地址
时间:2024-03-10 来源:互联网 浏览量:
在使用Windows 7系统时,我们经常会遇到需要更改网络适配器IP地址的情况,无论是为了解决网络连接问题,还是为了适应不同的网络环境,更改网络适配器IP地址都是一项常见的操作。在Windows 7系统中,我们可以通过简单的步骤来完成这一任务。本文将介绍如何在Windows 7系统中更改网络适配器IP地址,以帮助读者解决相关问题。
步骤如下:
1.打开电脑,单击开始菜单,然后单击控制面板,进入win7系统控制面板主界面
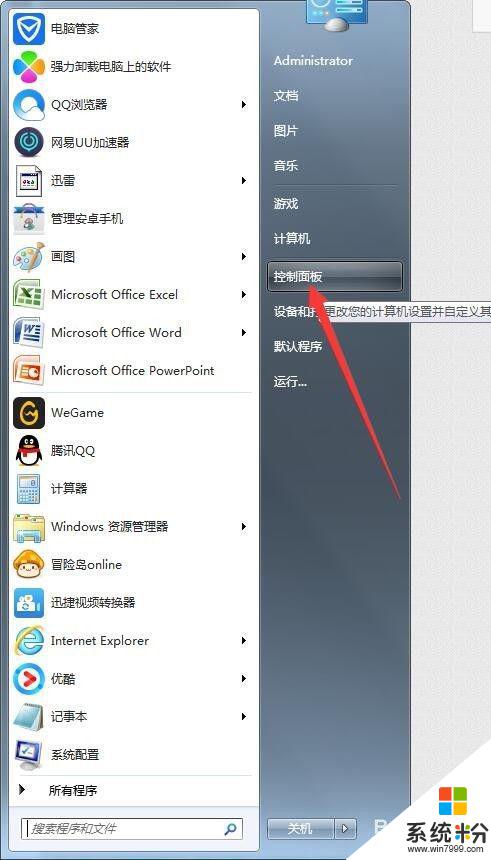
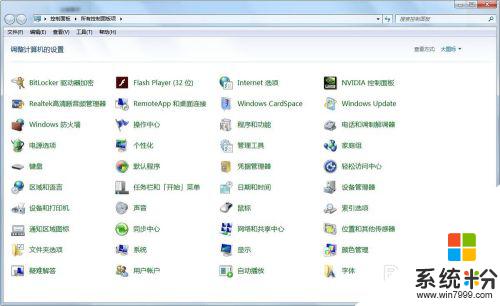
2.在进入win7系统控制面板主界面后,点击【网络和共享中心】,进入win7系统网络和共享中心主界面
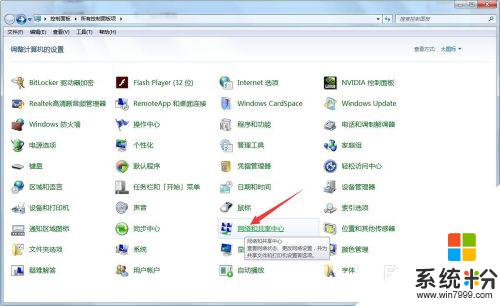
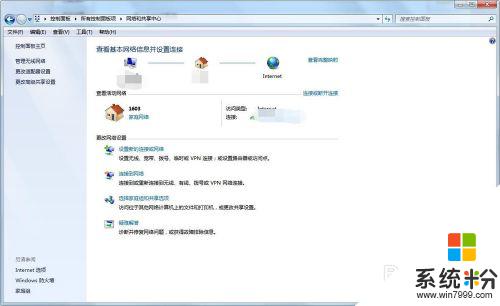
3.在进入win7系统网络和共享中心主界面后,点击左侧菜单栏中的【更改适配器设置】,进入win7系统网络连接主界面
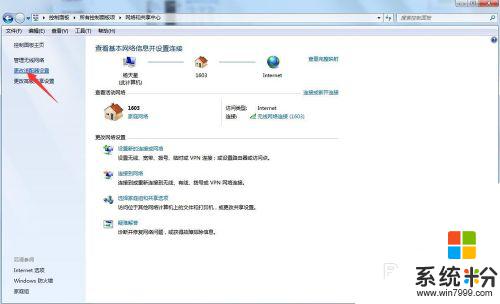
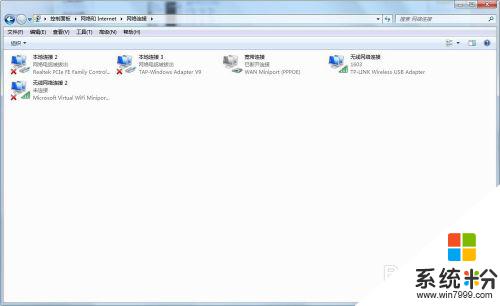
4.在进入win7系统网络连接主界面后,找到你的已经连接网络的网络连接(本地连接或无线连接)。单击将其选中,然后点击上方的【更改此连接的设置】,进入win7系统无线网络连接属性主界面
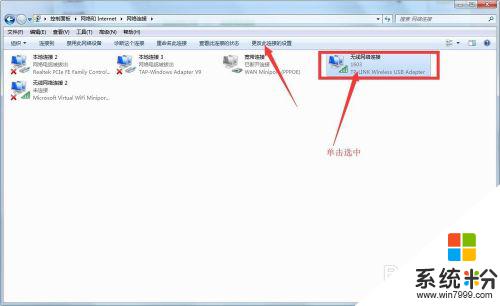
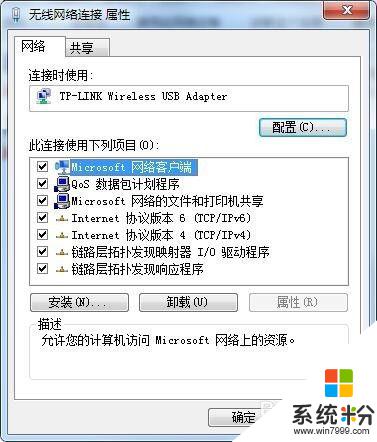
5.在进入win7系统无线网络连接属性主界面后,如果要对适配器本身进行设置。则点击已连接的适配器右边的配置,进入适配器本身的设置界面,此时我们就可以对适配器本身进行设置了
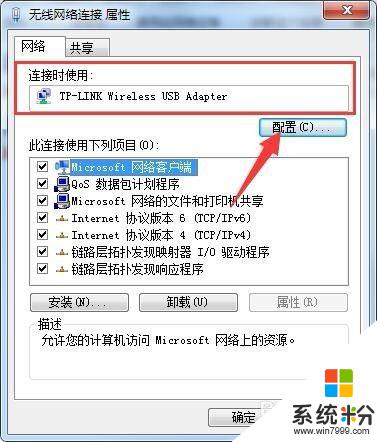
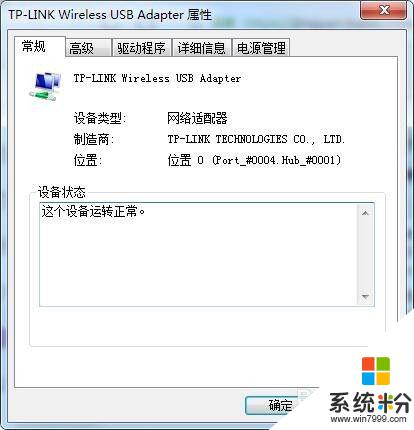
6.在对网络适配器本身设置完毕后,还可以对网络适配器使用的项目进行设置。在win7系统无线网络连接属性主界面,在此链接使用下列项目一栏,找到你要更改的项目,单击将其选中,点击安装或卸载,或者点击右边的属性,进入属性界面进行具体的修改
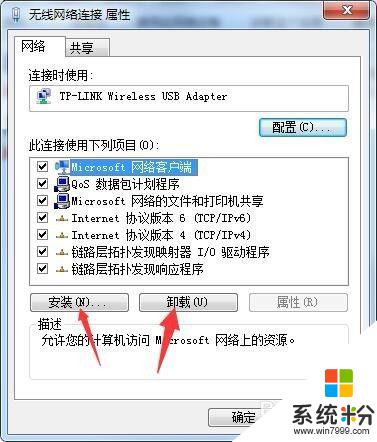
7.待全部修改完毕点击下方的确定按钮,并将win7系统网络连接主界面关闭即可
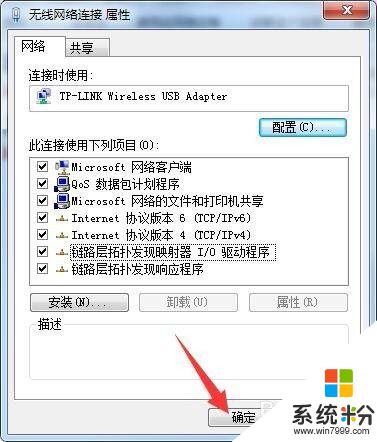
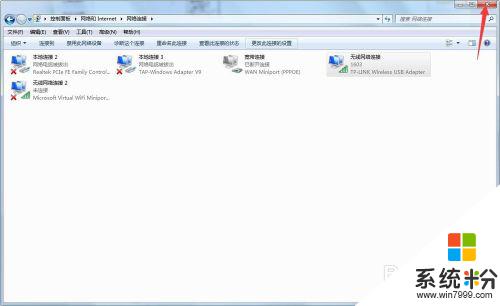
以上就是Windows 7网络适配器的全部内容,如果遇到这种情况,你可以根据以上操作来解决问题,非常简单快速,一步到位。
相关教程
- ·Win7系统中没有网络适配器怎么解决 Win7系统中没有网络适配器怎么处理
- ·win7找不到网络适配器怎么办|win7找不到网络适配器的解决方法
- ·Win7旗舰版系统无法找到网络适配器怎么解决 Win7旗舰版系统无法找到网络适配器怎么处理
- ·win7开机时网络适配器感叹号怎么解决 win7开机网络适配器感叹号该如何解决
- ·win7电脑网络适配器无法连接怎么办
- ·win7怎么更改电脑网络ip地址 win7如何修改IP地址
- ·win7原版密钥 win7正版永久激活密钥激活步骤
- ·win7屏幕密码 Win7设置开机锁屏密码的方法
- ·win7怎么硬盘分区 win7系统下如何对硬盘进行分区划分
- ·win7 文件共享设置 Win7如何局域网共享文件
Win7系统教程推荐
- 1 win7原版密钥 win7正版永久激活密钥激活步骤
- 2 win7屏幕密码 Win7设置开机锁屏密码的方法
- 3 win7 文件共享设置 Win7如何局域网共享文件
- 4鼠标左键变右键右键无法使用window7怎么办 鼠标左键变右键解决方法
- 5win7电脑前置耳机没声音怎么设置 win7前面板耳机没声音处理方法
- 6win7如何建立共享文件 Win7如何共享文件到其他设备
- 7win7屏幕录制快捷键 Win7自带的屏幕录制功能怎么使用
- 8w7系统搜索不到蓝牙设备 电脑蓝牙搜索不到其他设备
- 9电脑桌面上没有我的电脑图标怎么办 win7桌面图标不见了怎么恢复
- 10win7怎么调出wifi连接 Win7连接WiFi失败怎么办
Win7系统热门教程
- 1 教你怎么修改新萝卜家园win7 32位系统下日期和时间。 教你修改新萝卜家园win7 32位系统下日期和时间的方法。
- 2 w7收藏夹连接文件怎么删除,w7收藏夹连接文件快速删除方法
- 3 win7怎么显示图片略缩图|win7略缩图不显示图片解决办法
- 4如何解决win7 64位旗舰版防火墙打不开问题? 解决win7 64位旗舰版防火墙打不开问题的方法?
- 5Win7系统电脑开机或关机提示“正在安装更新”怎么解决? Win7系统电脑开机或关机提示“正在安装更新”怎么处理?
- 6深度win7纯净版开机错误解决方法
- 7win7怎么设置局域网共享?win7局域网共享设置方法!
- 8怎么将win7镜像工具栏切换速度变快? 将win7镜像工具栏切换速度变快的方法。
- 9如何找回Win7左侧消失的任务栏? 找回Win7左侧消失的任务栏的方法有哪些?
- 10如何在win7旗舰版32位快捷开启AHCI win7旗舰版32位快捷开启AHCI方法
最新Win7教程
- 1 win7原版密钥 win7正版永久激活密钥激活步骤
- 2 win7屏幕密码 Win7设置开机锁屏密码的方法
- 3 win7怎么硬盘分区 win7系统下如何对硬盘进行分区划分
- 4win7 文件共享设置 Win7如何局域网共享文件
- 5鼠标左键变右键右键无法使用window7怎么办 鼠标左键变右键解决方法
- 6windows7加密绿色 Windows7如何取消加密文件的绿色图标显示
- 7windows7操作特点 Windows 7的特点有哪些
- 8win7桌面东西都没有了 桌面文件丢失了怎么办
- 9win7电脑前置耳机没声音怎么设置 win7前面板耳机没声音处理方法
- 10多个程序或窗口之间切换 如何在windows7中利用快捷键切换多个程序窗口
