笔记本显示扬声器未接入怎么弄 win10扬声器显示未接入怎么办
时间:2024-02-09 来源:互联网 浏览量:
在使用Windows 10笔记本电脑时,有时我们可能会遇到一个常见的问题,即显示器提示扬声器未接入,这个问题可能会导致我们无法正常享受音频体验,给我们带来不便。当我们遇到这种情况时,应该如何解决呢?在本文中我们将探讨一些解决方法,帮助您解决笔记本电脑扬声器未接入的问题,恢复音频功能。
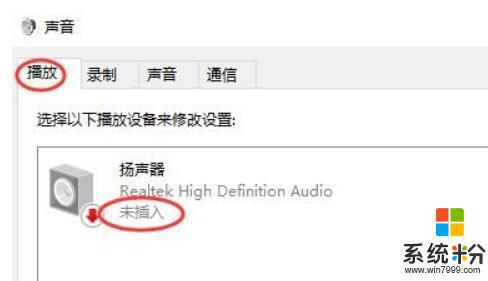
1、首先打开左下角的“设置”
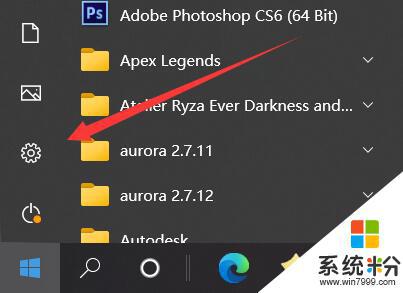
2、接着打开其中的“控制面板”
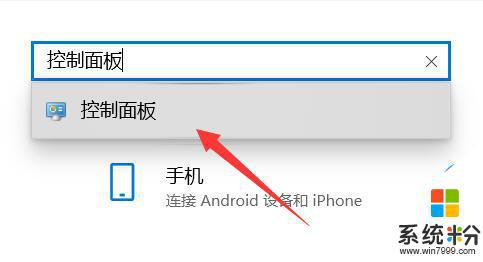
3、然后打开“硬件和声音”
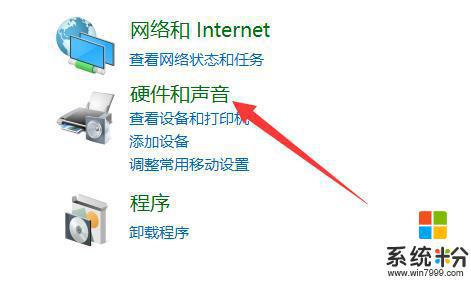
4、随后进入下面的“Realtek高清晰音频管理器”
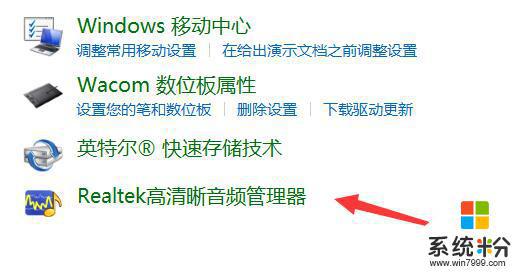
5、打开后,点击右上角的“文件夹图标”
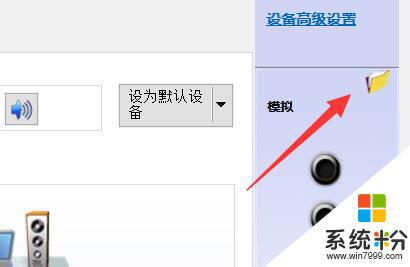
6、最后勾选其中的选项并点击“确定”保存即可。
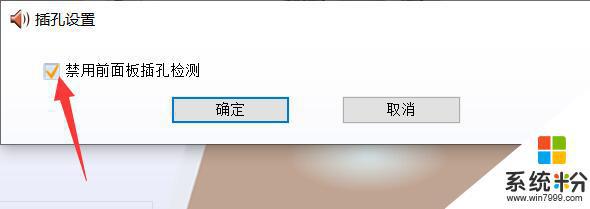
以上就是笔记本显示扬声器未接入怎么弄的全部内容,如果你遇到了这种情况,可以按照以上操作进行解决,非常简单快速,一步到位。
我要分享:
相关教程
- ·笔记本电脑未插入扬声器怎么解决 win10系统无声音且提示未插入扬声器或耳机的解决方案
- ·win10没声音显示未插入扬声器或耳机 的解决方法
- ·win10笔记本连接外置显示器的方法 win10笔记本怎样连接外置显示器
- ·win10声音无法找到输出输入设备 Win10声音无法找到扬声器输出设备怎么办
- ·Win10扬声器音质在哪里更改,Win10如何设置扬声器音质? Win10扬声器音质在哪里更改,Win10设置扬声器音质的方法?
- ·win10联想笔记本不能连接外接显示器怎么解决
- ·电脑怎么修复dns Win10 DNS设置异常怎么修复
- ·笔记本自带手写板吗? win10手写板功能怎么开启
- ·windows10激活wifi Win10如何连接wifi上网
- ·电脑自动截图 win10按截图键自动保存图片设置
win10系统教程推荐
- 1 电脑怎么修复dns Win10 DNS设置异常怎么修复
- 2 windows10激活wifi Win10如何连接wifi上网
- 3 windows10儿童模式 Win10电脑的儿童模式设置步骤
- 4电脑定时开关机在哪里取消 win10怎么取消定时关机
- 5可以放在电脑桌面的备忘录 win10如何在桌面上放置备忘录
- 6怎么卸载cad2014 CAD2014清理工具(win10系统)
- 7电脑怎么设置网线连接网络 Win10笔记本电脑有线连接网络设置步骤
- 8电脑桌面无线网络图标不见了 win10 无线网络图标不见了怎么恢复
- 9怎么看到隐藏文件 Win10如何显示隐藏文件
- 10电脑桌面改到d盘,怎么改回c盘 Win10桌面路径修改后怎么恢复到C盘桌面
win10系统热门教程
- 1 Win10注册表权限更改所有者的操作步骤
- 2 Win10如何更换黑色的桌面壁纸 win10的所有壁纸大全
- 3 Win10系统运行word 2016提示:很抱歉 此功能看似已中断 的解决方法!
- 4win10笔记本合上盖子黑屏该怎么办?笔记本合上盖子不休眠的设置方法
- 5win10新建任务视图及在多个视图切换的方法!
- 6win10系统修复鼠标右键的方法|win10鼠标右键失灵修复方法
- 7怎么制作win10安装盘?Win10刻录iso系统光盘的方法!
- 8win10怎么精简启动项|win10设置精简启动项的方法
- 9w10电脑guest帐户无法打开怎么解决【图文】
- 10win10怎么打开我的电脑图标 win10如何调出桌面上的此电脑(我的电脑)图标
最新win10教程
- 1 电脑怎么修复dns Win10 DNS设置异常怎么修复
- 2 笔记本自带手写板吗? win10手写板功能怎么开启
- 3 windows10激活wifi Win10如何连接wifi上网
- 4电脑自动截图 win10按截图键自动保存图片设置
- 5电脑彩打怎么设置打印彩色 win10打印机彩色打印设置方法
- 6电脑自动休眠了 Win10电脑为什么总是自动进入休眠状态
- 7运行界面快捷键是什么 Win10运行快捷键功能
- 8防火墙关闭了还是显示防火墙拦截 win10关闭防火墙后网络仍被拦截
- 9电脑如何调出ie浏览器 Win10如何在桌面上调出IE浏览器
- 10win10更改硬盘分区 win10调整现有硬盘分区的方法
