笔记本电脑未插入扬声器怎么解决 win10系统无声音且提示未插入扬声器或耳机的解决方案
时间:2024-02-15 来源:互联网 浏览量:
在使用笔记本电脑时,有时我们可能会遇到一个令人困扰的问题:无声音且提示未插入扬声器或耳机,尤其是在使用Win10系统的情况下,这个问题可能会更加常见。当我们期望享受音乐、视频或者进行语音通话时,这种情况无疑会让人感到沮丧。不用担心我们可以采取一些简单的解决方案来解决这个问题,以确保我们能够恢复到正常的音频体验。
笔记本电脑未插入扬声器怎么解决
1、首先我们右键“音频小喇叭”的图标,选择声音。
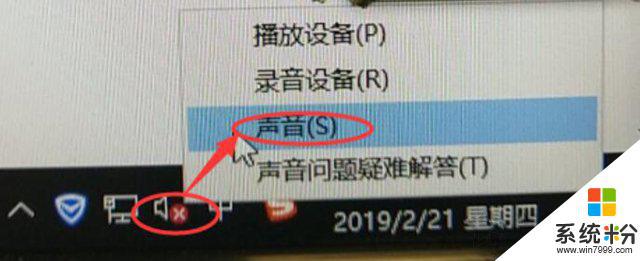
2、切换到“播放”选项卡,查看扬声器Realtek High Definition Audio是否显示未插入。
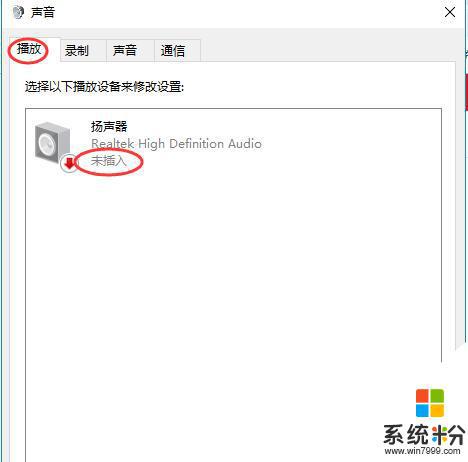
3、切换到“录制”选项卡中,在麦克风显示处查看是否显示“未插入”。线路输入处是否也显示“未插入”:
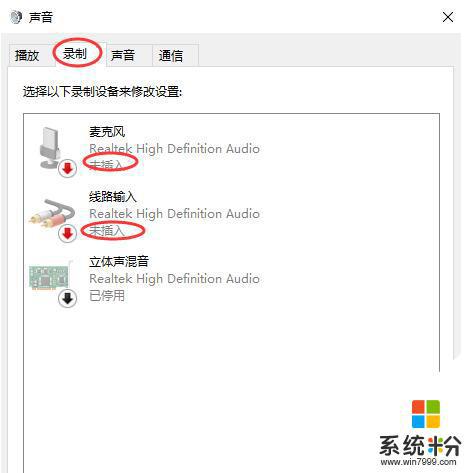
打开“控制面板”,查看方式修改为“大图标”。找到“Realtek高清晰音频管理器”或者“高清晰音频管理器”,如下图所示。
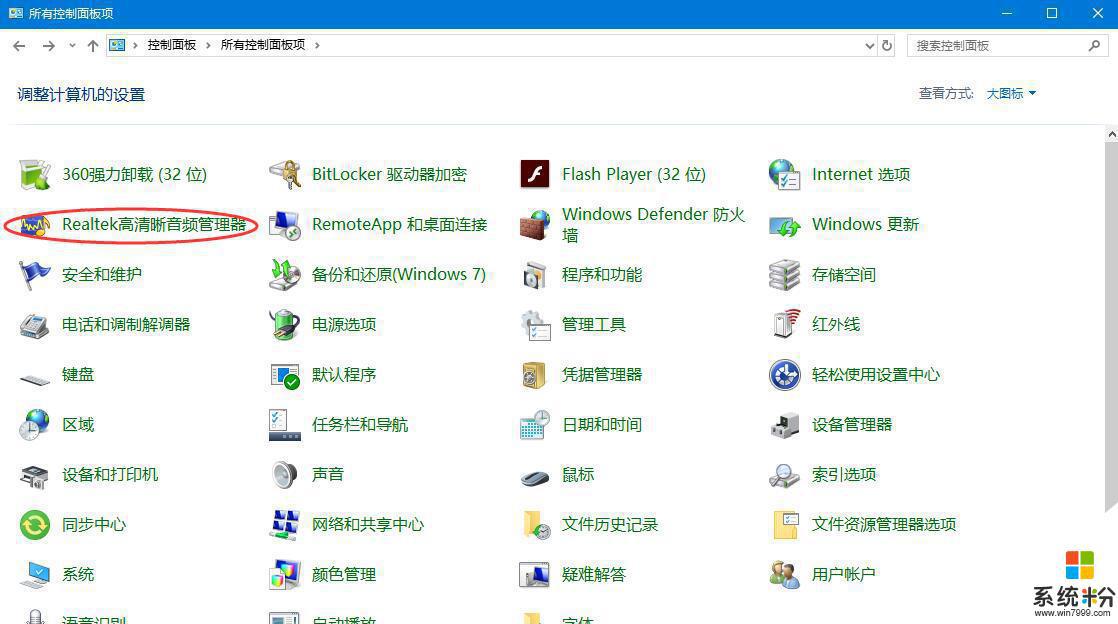
我们点击“插孔设置”,就是一个黄色文件夹的图标,如下图所示。
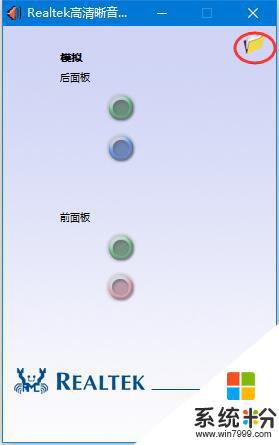
我们勾选“禁用前面板插孔检测”并确定即可。
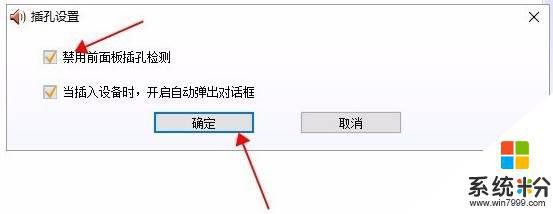
以上是解决笔记本电脑未插入扬声器的全部内容,如果有任何不清楚的地方,用户可以参考以上步骤进行操作,希望对大家有所帮助。
我要分享:
相关教程
- ·win10没声音显示未插入扬声器或耳机 的解决方法
- ·笔记本显示扬声器未接入怎么弄 win10扬声器显示未接入怎么办
- ·为什么笔记本插耳机没声音 win10耳机插入电脑没有声音的解决办法
- ·win10耳机插上却还是扬声器 怎样让电脑的耳机一直处于扬声器模式
- ·Win10系统提示耳机扬声器已拔出的解决方法
- ·如何解决win10插入耳机后有电流声 解决win10插入耳机后有电流声的方法
- ·电脑自动截图 win10按截图键自动保存图片设置
- ·电脑彩打怎么设置打印彩色 win10打印机彩色打印设置方法
- ·电脑自动休眠了 Win10电脑为什么总是自动进入休眠状态
- ·运行界面快捷键是什么 Win10运行快捷键功能
win10系统教程推荐
- 1 windows10儿童模式 Win10电脑的儿童模式设置步骤
- 2 电脑定时开关机在哪里取消 win10怎么取消定时关机
- 3 可以放在电脑桌面的备忘录 win10如何在桌面上放置备忘录
- 4怎么卸载cad2014 CAD2014清理工具(win10系统)
- 5电脑怎么设置网线连接网络 Win10笔记本电脑有线连接网络设置步骤
- 6电脑桌面无线网络图标不见了 win10 无线网络图标不见了怎么恢复
- 7怎么看到隐藏文件 Win10如何显示隐藏文件
- 8电脑桌面改到d盘,怎么改回c盘 Win10桌面路径修改后怎么恢复到C盘桌面
- 9windows过期不激活会怎么样 win10过期了还能更新吗
- 10windows10中文输入法用不了 Win10打字中文乱码怎么办
win10系统热门教程
- 1 w10应用不兼容怎么解决|w10应用无法兼容的解决方法
- 2 win10 qq图标点击就隐藏了该怎么办?Win10系统qq图标被隐藏的解决方法!
- 3 Win10系统单独关闭浏览器的声音要如何设置? Win10系统单独关闭浏览器的声音设置的方法有哪些?
- 4Win10如何更改相机照片默认保存的位置?
- 5如何关闭常用文件夹;有什么办法关闭win10常用文件夹
- 6win10建议配置 Win10配置要求及推荐硬件配置
- 7win10扫雷在哪|win10扫雷的方法
- 8电脑快速访问怎么设置 如何在windows10系统中设置快速访问
- 9Win10玩不了红警2 黑屏怎么办?Win10红警2黑屏的解决方法
- 10Win10 KMS激活是什么意思?KMS激活原理详解
最新win10教程
- 1 电脑自动截图 win10按截图键自动保存图片设置
- 2 电脑彩打怎么设置打印彩色 win10打印机彩色打印设置方法
- 3 电脑自动休眠了 Win10电脑为什么总是自动进入休眠状态
- 4运行界面快捷键是什么 Win10运行快捷键功能
- 5防火墙关闭了还是显示防火墙拦截 win10关闭防火墙后网络仍被拦截
- 6电脑如何调出ie浏览器 Win10如何在桌面上调出IE浏览器
- 7win10更改硬盘分区 win10调整现有硬盘分区的方法
- 8电脑桌面如何隐藏图标 Windows10系统恢复隐藏的桌面图标方法
- 9windows10儿童模式 Win10电脑的儿童模式设置步骤
- 10文件怎么设置默认打开方式 Win10文件默认打开方式设置方法
