win10笔记本连接外置显示器的方法 win10笔记本怎样连接外置显示器
时间:2017-07-04 来源:互联网 浏览量:
今天给大家带来win10笔记本连接外置显示器的方法,win10笔记本怎样连接外置显示器,让您轻松解决问题。
笔记本作为日常办公必不可少的工具,在使用的时候难免会遇到需要外接显示器的时候。那么做为安装了win10系统的笔记本该如何连接外接显示器呢?具体方法如下:
1准备好需要连接的笔记本、显示器及VGA连接线;
 2
2将笔记本的VGA口与显示器的VGA口通过VGA线,进行连接;
 3
3在笔记本键盘上,按住Win+P,可以看到外接显示器的4种方式:PC screen only、Duplicate、Extend、Second screen only,即:仅电脑屏幕、复制、扩展、仅第二屏幕;
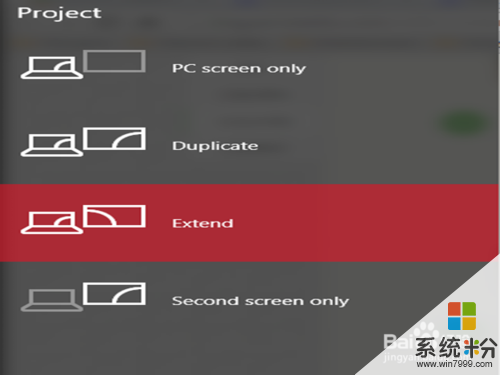 4
4在笔记本键盘上,按住Win+P,选择PC screen only,即:仅电脑屏幕;可以看到只是笔记本电脑屏幕有显示;

 5
5在笔记本键盘上,按住Win+P,选择Duplicate,即:复制;可以看到笔记本电脑屏幕与显示器都有显示,而且显示的内容也是一模一样的;
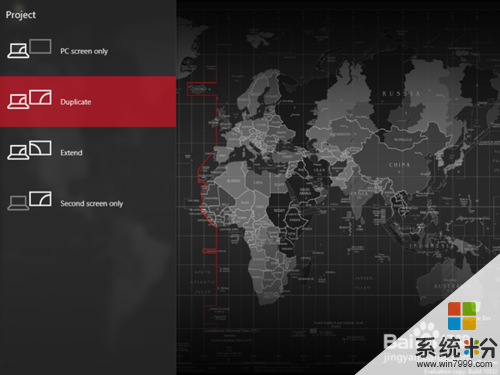
 6
6在笔记本键盘上,按住Win+P,选择Extend,即:扩展;可以看到笔记本电脑屏幕与显示器都有显示,但是显示的内容也是不一样的;
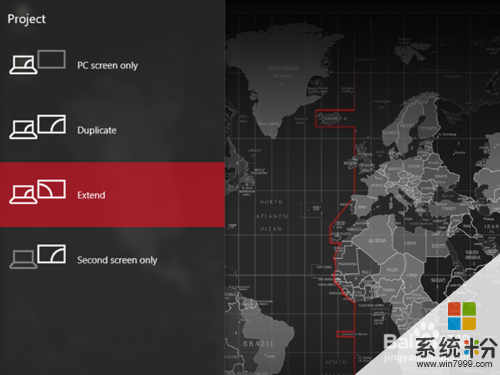

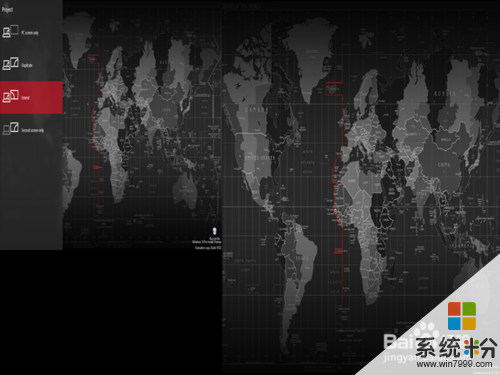 7
7在笔记本键盘上,按住Win+P,选择Second screen only,即:仅第二屏幕;可以看到笔记本电脑屏幕没有内容显示,只有显示器上有内容显示。
至于需要选择什么样的显示方式,由自己定夺。
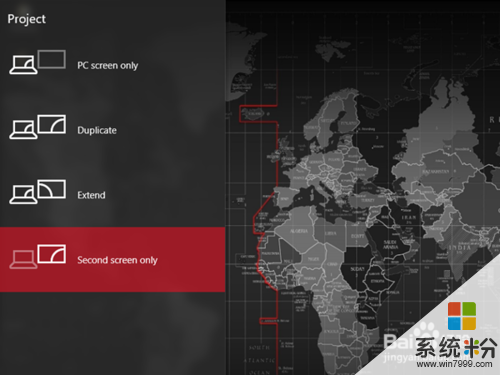

以上就是win10笔记本连接外置显示器的方法,win10笔记本怎样连接外置显示器教程,希望本文中能帮您解决问题。
我要分享:
win10系统教程推荐
- 1 windows10激活wifi Win10如何连接wifi上网
- 2 windows10儿童模式 Win10电脑的儿童模式设置步骤
- 3 电脑定时开关机在哪里取消 win10怎么取消定时关机
- 4可以放在电脑桌面的备忘录 win10如何在桌面上放置备忘录
- 5怎么卸载cad2014 CAD2014清理工具(win10系统)
- 6电脑怎么设置网线连接网络 Win10笔记本电脑有线连接网络设置步骤
- 7电脑桌面无线网络图标不见了 win10 无线网络图标不见了怎么恢复
- 8怎么看到隐藏文件 Win10如何显示隐藏文件
- 9电脑桌面改到d盘,怎么改回c盘 Win10桌面路径修改后怎么恢复到C盘桌面
- 10windows过期不激活会怎么样 win10过期了还能更新吗
win10系统热门教程
- 1 电脑右下角按钮怎么用 win10右下角图标显示设置方法
- 2 win10设置用户离开自动锁屏的方法【图文】
- 3 电脑win10系统打开图片提示无效的注册值怎么解决? 电脑win10系统打开图片提示无效的注册值该如何处理?
- 4电脑自动休眠了 Win10电脑为什么总是自动进入休眠状态
- 5Win10系统如何硬盘压缩?Compact压缩功能使用详解
- 6win10如何设置幻灯片播放式背景桌面 win10设置幻灯片播放式背景桌面的方法
- 7Win10 system占用磁盘使用率高的优化方法!
- 8win10开机启动项nt6 hdd installer的删除方法
- 9win10怎么将主分区改成逻辑分区【图文教程】
- 10win10加载iso文件 电脑ISO文件怎么打开
最新win10教程
- 1 windows10激活wifi Win10如何连接wifi上网
- 2 电脑自动截图 win10按截图键自动保存图片设置
- 3 电脑彩打怎么设置打印彩色 win10打印机彩色打印设置方法
- 4电脑自动休眠了 Win10电脑为什么总是自动进入休眠状态
- 5运行界面快捷键是什么 Win10运行快捷键功能
- 6防火墙关闭了还是显示防火墙拦截 win10关闭防火墙后网络仍被拦截
- 7电脑如何调出ie浏览器 Win10如何在桌面上调出IE浏览器
- 8win10更改硬盘分区 win10调整现有硬盘分区的方法
- 9电脑桌面如何隐藏图标 Windows10系统恢复隐藏的桌面图标方法
- 10windows10儿童模式 Win10电脑的儿童模式设置步骤
