如何调节电脑屏幕分辨率 Windows10系统如何调整屏幕分辨率设置
时间:2023-11-25 来源:互联网 浏览量:
在使用电脑时,我们经常会遇到屏幕分辨率不合适的情况,这可能导致文字和图像显示模糊不清或者过于小巧,而在Windows10系统中,我们可以轻松地调整屏幕分辨率设置来解决这个问题。通过简单的操作,我们可以根据自己的需求和喜好来调整屏幕分辨率,以获得更加清晰、舒适的视觉体验。接下来我们将详细介绍如何调节电脑屏幕分辨率,让您的使用体验更加顺畅。
方法如下:
1.首先鼠标右键点击电脑桌面的空白处,再点击“个性化(R)“。
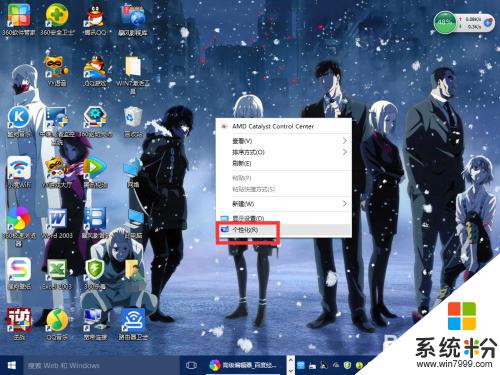
2.【个性化】的窗口页面,点击左上方的”齿轮“。(齿轮:设置)
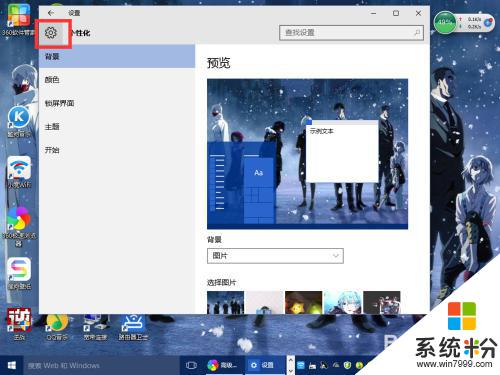
3.【设置】的窗口→[系统]。
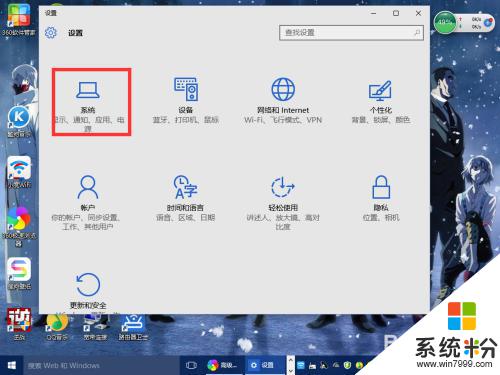
4.【系统】的窗口,选择”显示“这一项。再点击此页面左下方的”高级显示设置“。
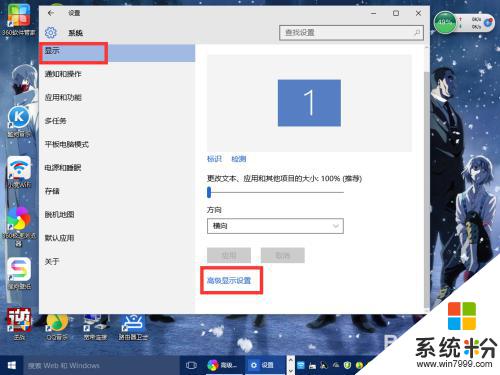
5.【高级显示设置】的窗口,选择一种适宜你电脑屏幕的分辨率。然后点击”应用“。
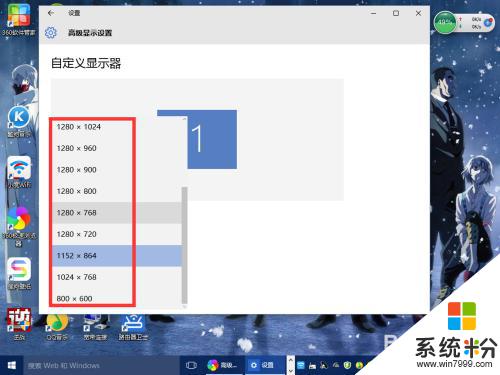
6.最后应用完后,电脑会黑屏一下。然后会显示你调整的分辨率屏幕,如果你觉得还不错就”保留更改“,觉得不好的就还原,重新调整一下适宜的分辨率。
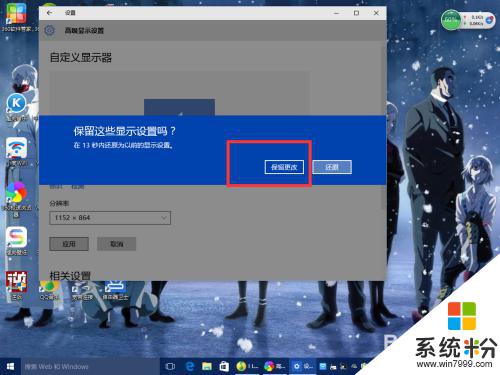
以上就是如何调节电脑屏幕分辨率的全部内容,如果有需要的用户,可以根据小编的步骤进行操作,希望对大家有所帮助。
我要分享:
相关教程
- ·win10专业版分辨率怎么调 Windows10系统如何调整屏幕分辨率设置
- ·如何调整Win10电脑屏幕分辨率? 调整Win10电脑屏幕分辨率的方法有哪些?
- ·怎么提高屏幕分辨率 如何在Windows10系统中调整屏幕分辨率
- ·win10无法更改分辨率 Windows10系统如何调整屏幕分辨率设置
- ·win10屏幕分辨率在哪里调 Windows10系统屏幕分辨率怎么调整
- ·Win10分辨率如何调 Win10分辨率设置方法 Win10分辨率调 Win10分辨率的设置的方法
- ·笔记本老是息屏 win10笔记本电脑经常息屏原因
- ·怎么删除win10输入法 Windows 10系统删除输入法的方法
- ·win10怎么打开注册列表 Windows10如何查找注册表
- ·电脑桌面图标变大怎么恢复正常 WIN10桌面图标突然变大了怎么办
win10系统教程推荐
- 1 电脑桌面图标变大怎么恢复正常 WIN10桌面图标突然变大了怎么办
- 2 电脑简繁体转换快捷键 Win10自带输入法简繁体切换快捷键修改方法
- 3 电脑怎么修复dns Win10 DNS设置异常怎么修复
- 4windows10激活wifi Win10如何连接wifi上网
- 5windows10儿童模式 Win10电脑的儿童模式设置步骤
- 6电脑定时开关机在哪里取消 win10怎么取消定时关机
- 7可以放在电脑桌面的备忘录 win10如何在桌面上放置备忘录
- 8怎么卸载cad2014 CAD2014清理工具(win10系统)
- 9电脑怎么设置网线连接网络 Win10笔记本电脑有线连接网络设置步骤
- 10电脑桌面无线网络图标不见了 win10 无线网络图标不见了怎么恢复
win10系统热门教程
- 1 Win10下如何通过蓝牙连接苹果手机热点进行共享上网。 Win10下怎么通过蓝牙连接苹果手机热点进行共享上网。
- 2 如何查看win10已激活密钥?查看win10已激活完整密钥的方法!
- 3 win10添加桌面快捷方式 Win10如何在桌面上放置应用程序快捷方式
- 4windows10搜索大文件 如何在 Windows 10 中快速定位大文件
- 5为什么win10文件夹名修改后开始菜单链接失效?
- 6win10添加此电脑图标 Win10怎么调出此电脑(我的电脑)图标
- 7Win10 Edge浏览器如何自定义首页?
- 8w10电脑guest帐户无法打开怎么解决【图文】
- 9windows升级文件目录 Win10升级文件下载
- 10如何取消win10帐户登录?win10微软账户该本地账户登录的设置方法!
最新win10教程
- 1 笔记本老是息屏 win10笔记本电脑经常息屏原因
- 2 怎么删除win10输入法 Windows 10系统删除输入法的方法
- 3 win10怎么打开注册列表 Windows10如何查找注册表
- 4电脑桌面图标变大怎么恢复正常 WIN10桌面图标突然变大了怎么办
- 5如何取消锁屏密码电脑 Win10如何取消忘记密码
- 6怎么改电脑输入法切换键 win10怎么更改输入法切换快捷键
- 7电脑简繁体转换快捷键 Win10自带输入法简繁体切换快捷键修改方法
- 8电脑怎么修复dns Win10 DNS设置异常怎么修复
- 9笔记本自带手写板吗? win10手写板功能怎么开启
- 10windows10激活wifi Win10如何连接wifi上网
