笔记本怎么切换显示器 win10笔记本如何设置外接显示屏
时间:2023-10-15 来源:互联网 浏览量:
笔记本怎么切换显示器,在现代科技的推动下,笔记本电脑的功能越来越强大,但有时候我们仍然需要更大的屏幕来提高工作效率或享受更好的视觉体验,幸运的是在Windows 10操作系统中,我们可以轻松地将笔记本连接到外接显示器。无论是在办公环境中需要双屏幕工作,还是在家中想要享受更大的屏幕观看电影,Win10笔记本都提供了简便的方法来实现这一目标。让我们一起来了解一下如何切换笔记本显示器和设置外接显示屏吧。
方法如下:
1.首先将笔记本电脑和外接显示屏通过转接线连接。
2.点击任务栏,windows按钮。
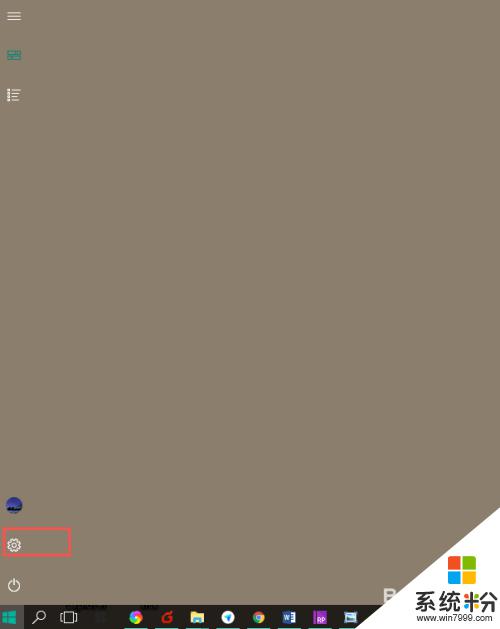
3.在弹出的框中点击设置按钮。
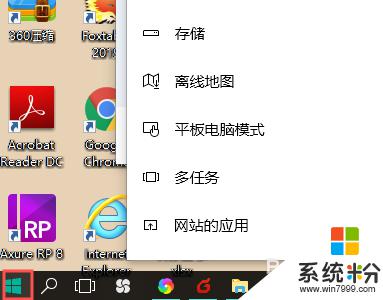
4.进入设置页面,点击系统。
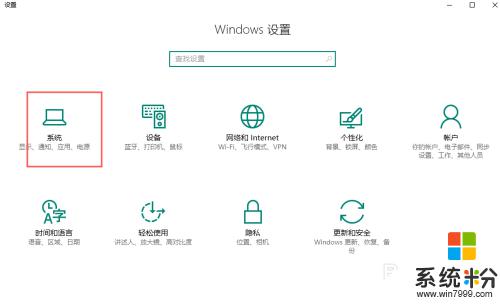
5.进入系统页面。点击显示
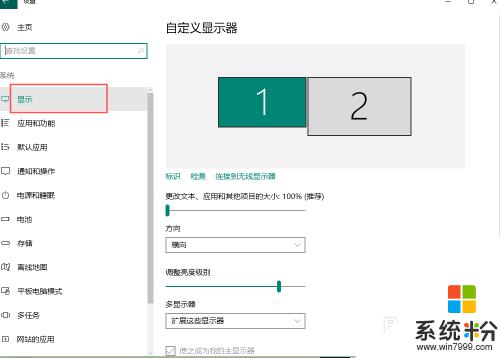
6.进入设置显示器的页面。选择多显示器,即可设置如何显示。
我这里是两个显示屏会显示1,2,只有一个的时候只显示1。
复制:表示两个显示器显示一样的内容。
扩展:表示两个显示器可以分别显示不同的内容。
仅在1,或者2 表示只在其中一个显示器显示。
可以自行调整。
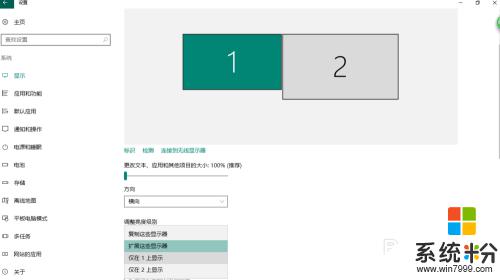
7.点击应用设置完成
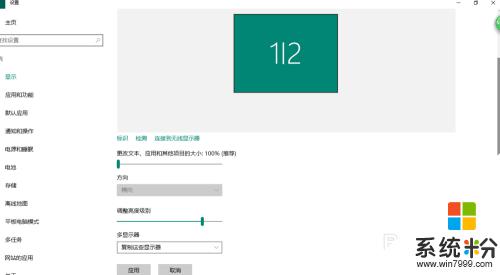
8.选择扩展的时候,还可以设置一个主显示器。如果已经是主显示器,则不可以直接设置。需要先选择另外一个显示器,然后就会显示出可以勾选的样式。这样就可以设置两个显示器那个显示自己的菜单栏任务栏,消息通知等等。
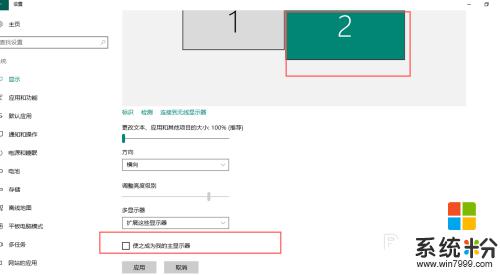
9.此外还有一个快捷键。 dell的键盘是 Fn+F8。这个要根据自己的键盘设置来定。找到键盘上有两个显示屏的按钮+Fn按钮就行
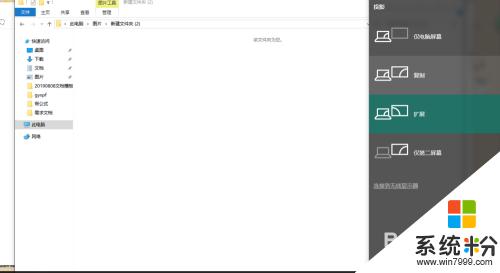
10.点击完成就会看到上图的样式,然后自己选择就行
以上就是笔记本切换显示器的全部内容了,如果您遇到这种情况,可以按照小编的方法进行解决,希望这篇文章能够帮助到您。
我要分享:
win10系统教程推荐
- 1 电脑怎么修复dns Win10 DNS设置异常怎么修复
- 2 windows10激活wifi Win10如何连接wifi上网
- 3 windows10儿童模式 Win10电脑的儿童模式设置步骤
- 4电脑定时开关机在哪里取消 win10怎么取消定时关机
- 5可以放在电脑桌面的备忘录 win10如何在桌面上放置备忘录
- 6怎么卸载cad2014 CAD2014清理工具(win10系统)
- 7电脑怎么设置网线连接网络 Win10笔记本电脑有线连接网络设置步骤
- 8电脑桌面无线网络图标不见了 win10 无线网络图标不见了怎么恢复
- 9怎么看到隐藏文件 Win10如何显示隐藏文件
- 10电脑桌面改到d盘,怎么改回c盘 Win10桌面路径修改后怎么恢复到C盘桌面
win10系统热门教程
最新win10教程
- 1 电脑怎么修复dns Win10 DNS设置异常怎么修复
- 2 笔记本自带手写板吗? win10手写板功能怎么开启
- 3 windows10激活wifi Win10如何连接wifi上网
- 4电脑自动截图 win10按截图键自动保存图片设置
- 5电脑彩打怎么设置打印彩色 win10打印机彩色打印设置方法
- 6电脑自动休眠了 Win10电脑为什么总是自动进入休眠状态
- 7运行界面快捷键是什么 Win10运行快捷键功能
- 8防火墙关闭了还是显示防火墙拦截 win10关闭防火墙后网络仍被拦截
- 9电脑如何调出ie浏览器 Win10如何在桌面上调出IE浏览器
- 10win10更改硬盘分区 win10调整现有硬盘分区的方法
