win7系统如何调节电脑屏幕亮度 win7如何调节屏幕亮度
时间:2023-09-18 来源:互联网 浏览量:
Win7系统是一款广泛使用的操作系统,它给用户提供了许多自定义的选项,其中之一就是调节电脑屏幕亮度,在日常使用中我们常常会遇到屏幕太亮或太暗的情况,而通过Win7系统的调节屏幕亮度功能,我们可以轻松地解决这个问题。无论是在工作还是娱乐中,合适的屏幕亮度都能够提升我们的视觉体验,并且对眼睛的保护也至关重要。接下来我们将一起探讨Win7系统如何调节电脑屏幕亮度,帮助大家轻松实现最佳的屏幕亮度设置。
操作方法:
1.首先,如果你的控制面板——系统安全——电源选项中有亮度调节的拖拉条。那么,恭喜你。可以直接调整了。
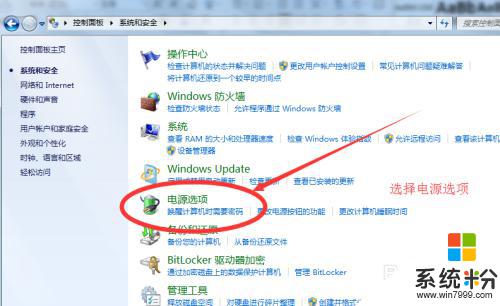
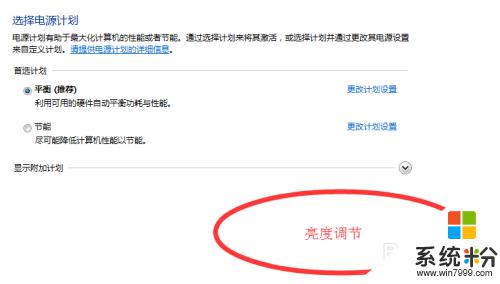
2.如果没有,跟下面步骤走。
在电脑桌面,轻点一下鼠标右键。在出现的列表中选择屏幕分别率,如下图位置
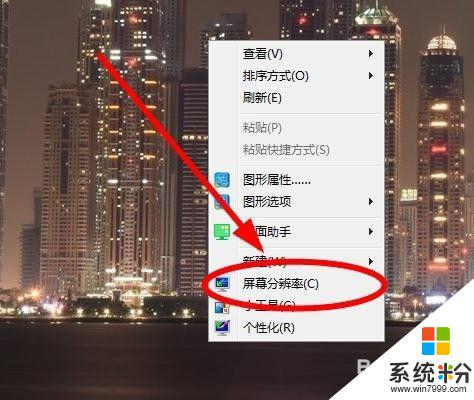
3.在屏幕分辨率中的右下角找到高级设置,可参见下图。点击一下高级设置
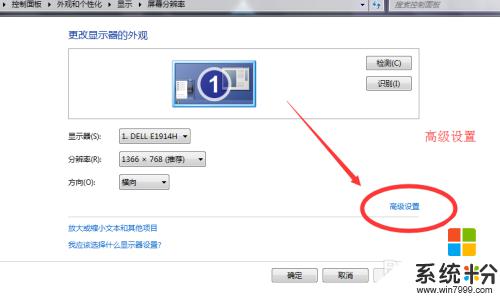
4.在属性弹框中选择最右边的英特尔核芯显卡控制面板,如下图
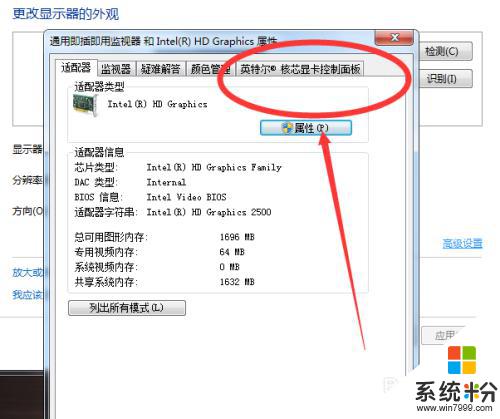
5.在该分类的最下方有一个凸起的图形属性,这个是可以点的。直接点击一下
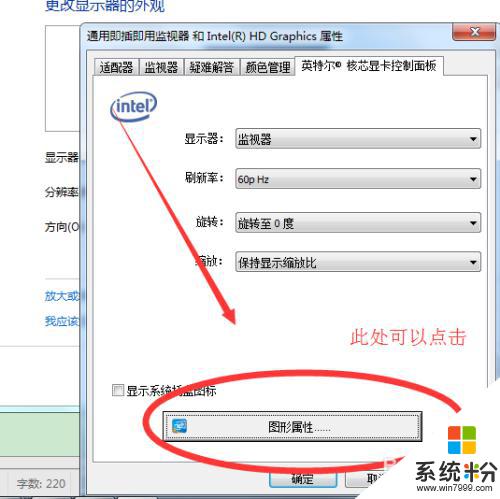
6.如果是第一次进入,会有一个初始缓冲的蓝色界面,不要急,耐心等一下。会出现下方的界面。点击显示器

7.在选择显示器中,点击右侧的颜色,如下图
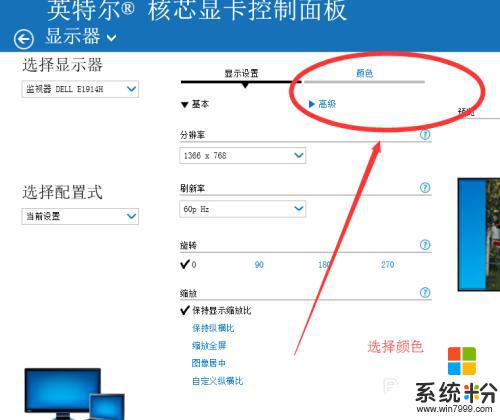
8.下面会出现一个亮度,对比度等的调节条,左右拖动就可以调节屏幕的亮度了。
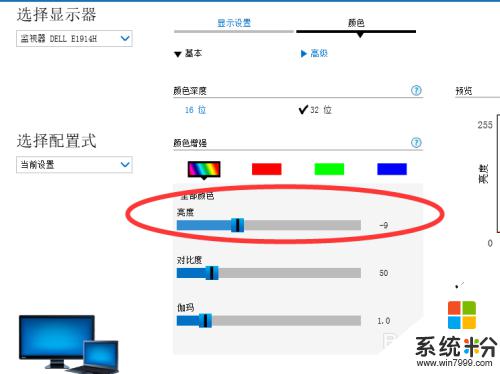
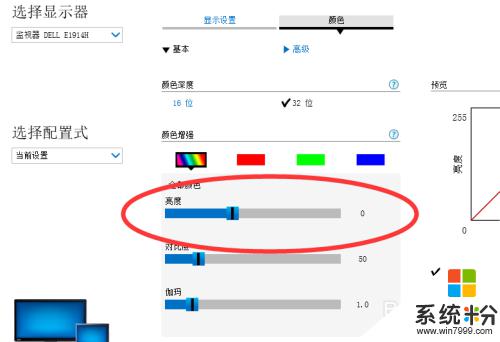
以上就是Win7系统中如何调节电脑屏幕亮度的全部内容,如果您还有疑问,可以根据小编的方法进行操作,希望这篇文章能够帮助到大家。
我要分享:
Win7系统教程推荐
- 1 win7原版密钥 win7正版永久激活密钥激活步骤
- 2 win7屏幕密码 Win7设置开机锁屏密码的方法
- 3 win7 文件共享设置 Win7如何局域网共享文件
- 4鼠标左键变右键右键无法使用window7怎么办 鼠标左键变右键解决方法
- 5win7电脑前置耳机没声音怎么设置 win7前面板耳机没声音处理方法
- 6win7如何建立共享文件 Win7如何共享文件到其他设备
- 7win7屏幕录制快捷键 Win7自带的屏幕录制功能怎么使用
- 8w7系统搜索不到蓝牙设备 电脑蓝牙搜索不到其他设备
- 9电脑桌面上没有我的电脑图标怎么办 win7桌面图标不见了怎么恢复
- 10win7怎么调出wifi连接 Win7连接WiFi失败怎么办
最新Win7教程
- 1 win7原版密钥 win7正版永久激活密钥激活步骤
- 2 win7屏幕密码 Win7设置开机锁屏密码的方法
- 3 win7怎么硬盘分区 win7系统下如何对硬盘进行分区划分
- 4win7 文件共享设置 Win7如何局域网共享文件
- 5鼠标左键变右键右键无法使用window7怎么办 鼠标左键变右键解决方法
- 6windows7加密绿色 Windows7如何取消加密文件的绿色图标显示
- 7windows7操作特点 Windows 7的特点有哪些
- 8win7桌面东西都没有了 桌面文件丢失了怎么办
- 9win7电脑前置耳机没声音怎么设置 win7前面板耳机没声音处理方法
- 10多个程序或窗口之间切换 如何在windows7中利用快捷键切换多个程序窗口
