win7双击隐藏桌面图标 开启电脑鼠标双击隐藏桌面图标功能的步骤
时间:2023-09-17 来源:互联网 浏览量:
win7双击隐藏桌面图标,在使用Windows7操作系统的过程中,经常会遇到桌面上图标过多的情况,给我们的视觉体验带来一定的困扰,我们可以通过简单的设置来解决这个问题。只需要进行一系列的操作,就能够实现通过双击隐藏桌面图标的功能。这样一来我们便能够更加清晰地观察和浏览桌面背景,提高工作和学习效率。接下来让我们一起来看看具体的步骤吧。
操作方法:
1.什么是双击隐藏桌面图标?
举一个例子,见下图:桌面上除了一个小火箭的图标外。其余文件夹什么的都没有了(其实小火箭也可以隐藏,只是要用,暂不隐藏了),像是屏保。

2.为什么有的电脑双击桌面图标全不见了?
经常使用QQ电脑管家的朋友也容易忽略一些新应用,比如说【桌面整理】。
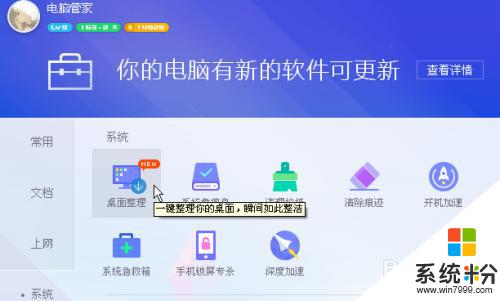
3.怎么样使桌面图标全部隐藏,双击桌面后显示?
等到大家安装完成桌面整理之后,系统内发生了一些小区别。比如说右键菜单,大家找到【查看V】。
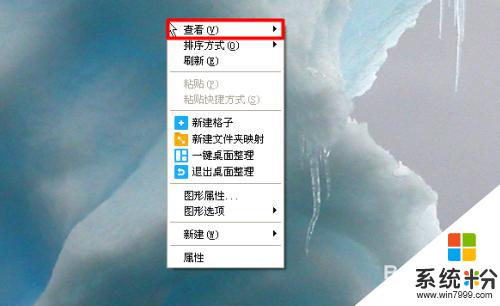
4.怎么设置双击桌面隐藏图标双击桌面又出现?
展开右键查看菜单之后,大家会看到【双击隐藏桌面图标】这样一个选项。大家只需要将此选项前面打上勾,双击隐藏桌面图标就成功了。
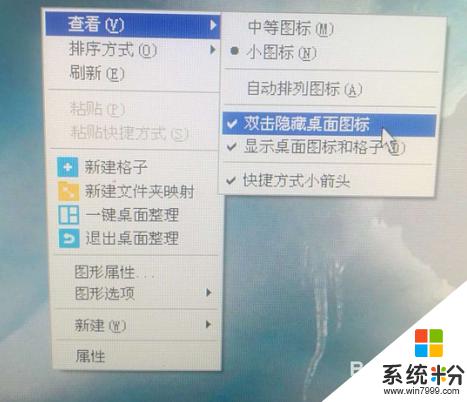
5.怎么我点双击电脑桌面 图标全部都隐藏了 我在双击下图标有出现了?
最后,大家试验一下,【左键双击桌面】果然所有的桌面图标都没有了。不过,大家不用担心,只是被隐藏,不是消失不见。
找回桌面图标的两种方法:①再次双击桌面;②右键选择显示桌面图标和格子D

6.双击隐藏桌面怎么取消?
如果大家用不惯这个双击隐藏桌面图标,可以在右键菜单里取消【对勾】。或者,直接退出桌面整理,都可以。
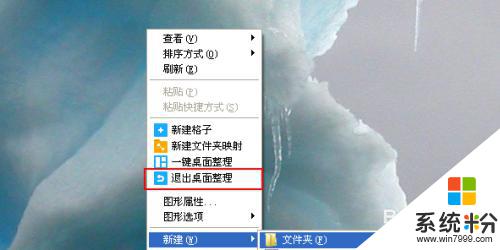
7.感谢来阅读,欢乐齐分享~~
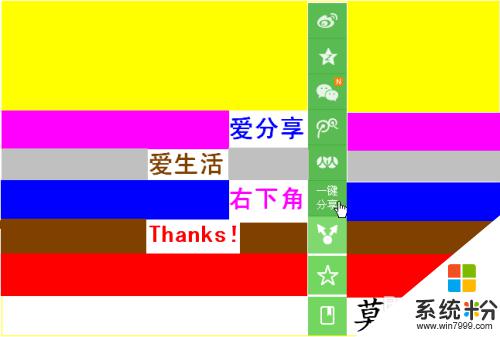
以上就是Win7双击隐藏桌面图标的全部内容,如果您有疑问,请按照小编的方法进行操作,希望这篇文章能够帮助到您。
相关教程
- ·Win7中双击桌面图标打不开怎么办 解决win7双击桌面图标打不开的方法
- ·win7系统如何隐藏桌面图标? win7系统隐藏桌面图标的方法有哪些?
- ·关于win7隐藏桌面图标的方法 win7如何隐藏桌面图标?
- ·电脑鼠标双击不能打开程序怎么办 win7鼠标双击打不开文件右键打开才行如何解决 电脑鼠标双击不能打开程序怎么办 win7鼠标双击打不开文件右键打开才行怎样解决
- ·win7系统隐藏桌面图标如何转为在任务栏快速打开? win7系统隐藏桌面图标怎样转为在任务栏快速打开?
- ·如何处理win7系鼠标点击桌面图标无反应的问题。 解决win7系鼠标点击桌面图标无反应问题的方法。
- ·win7原版密钥 win7正版永久激活密钥激活步骤
- ·win7屏幕密码 Win7设置开机锁屏密码的方法
- ·win7怎么硬盘分区 win7系统下如何对硬盘进行分区划分
- ·win7 文件共享设置 Win7如何局域网共享文件
Win7系统教程推荐
- 1 win7原版密钥 win7正版永久激活密钥激活步骤
- 2 win7屏幕密码 Win7设置开机锁屏密码的方法
- 3 win7 文件共享设置 Win7如何局域网共享文件
- 4鼠标左键变右键右键无法使用window7怎么办 鼠标左键变右键解决方法
- 5win7电脑前置耳机没声音怎么设置 win7前面板耳机没声音处理方法
- 6win7如何建立共享文件 Win7如何共享文件到其他设备
- 7win7屏幕录制快捷键 Win7自带的屏幕录制功能怎么使用
- 8w7系统搜索不到蓝牙设备 电脑蓝牙搜索不到其他设备
- 9电脑桌面上没有我的电脑图标怎么办 win7桌面图标不见了怎么恢复
- 10win7怎么调出wifi连接 Win7连接WiFi失败怎么办
Win7系统热门教程
- 1 w7任务栏怎么变透明|w7设置任务栏透明的方法
- 2 win7电脑怎么设置隐藏自己的WiFi信号? win7电脑设置隐藏自己的WiFi信号的方法
- 3 w764位系统电脑指纹识别怎么设置
- 4电脑windows7桌面怎么恢复 win7桌面上什么都没有该如何还原
- 5win7使用word提示“此对象创建于package中.此应用程序不能用来打开此对象···”的修复方法
- 6win7系统共享文件夹失败怎么办|win7不能共享文件夹的解决方法
- 7Win7旗舰版系统如何修复硬盘分区图标显示错误问题
- 8怎麽解决win7系统登陆密码忘记的问题,win7系统登陆密码忘记的解决方法
- 9如何解决电脑桌面程序打不开的问题。怎么解决win7桌面程序打不开的问题。
- 10怎么处理win7复制文件时不再提示名称过长
最新Win7教程
- 1 win7原版密钥 win7正版永久激活密钥激活步骤
- 2 win7屏幕密码 Win7设置开机锁屏密码的方法
- 3 win7怎么硬盘分区 win7系统下如何对硬盘进行分区划分
- 4win7 文件共享设置 Win7如何局域网共享文件
- 5鼠标左键变右键右键无法使用window7怎么办 鼠标左键变右键解决方法
- 6windows7加密绿色 Windows7如何取消加密文件的绿色图标显示
- 7windows7操作特点 Windows 7的特点有哪些
- 8win7桌面东西都没有了 桌面文件丢失了怎么办
- 9win7电脑前置耳机没声音怎么设置 win7前面板耳机没声音处理方法
- 10多个程序或窗口之间切换 如何在windows7中利用快捷键切换多个程序窗口
