win7台式机怎么调节屏幕亮度 Win7系统台式机屏幕亮度调节步骤
时间:2023-09-25 来源:互联网 浏览量:
win7台式机怎么调节屏幕亮度,Win7系统是一款经典的操作系统,广泛应用于台式机领域,在使用台式机时,屏幕亮度的调节是一个常见的需求。调节屏幕亮度能够提升显示效果,减轻眼部疲劳,并且在不同的环境下获得更舒适的视觉体验。如何在Win7系统的台式机上进行屏幕亮度的调节呢?本文将为大家介绍Win7台式机屏幕亮度调节的步骤,帮助大家轻松掌握这一技巧。
具体方法:
1.在桌面空白处右键单击,点击快捷菜单中的“显卡设置”。在弹出的“显卡控制面板”中选中“显示器”进入。
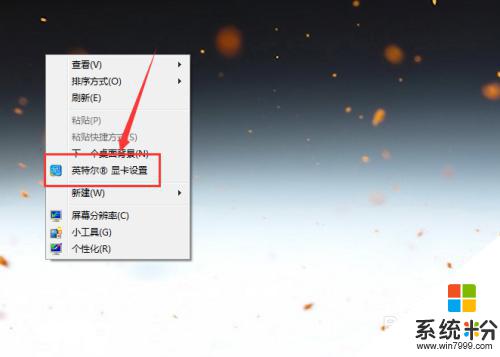

2.选中左侧区域的“颜色设置”,然后在右侧的页面中就能找到“亮度”调节按钮。
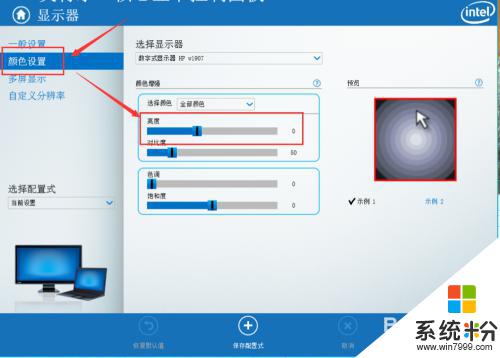
3.通过调节亮度的进度条,就能够实时调整电脑屏幕的亮度,在合适处停止,然后点击下方的“应用”。
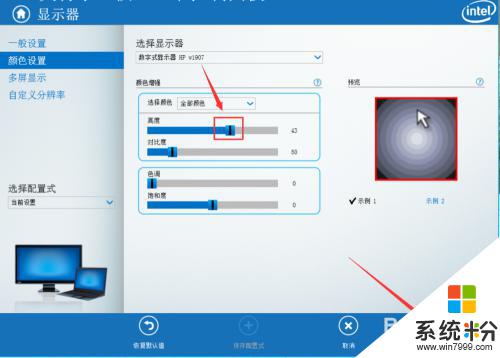
4.除了对屏幕中的全部颜色亮度进行调节外,通过如图位置展开列表。还可以选择对红色、绿色、蓝色的亮度进行调节。
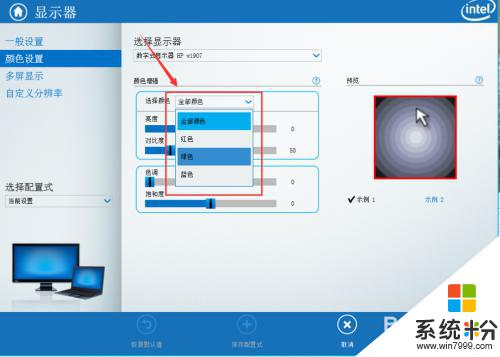
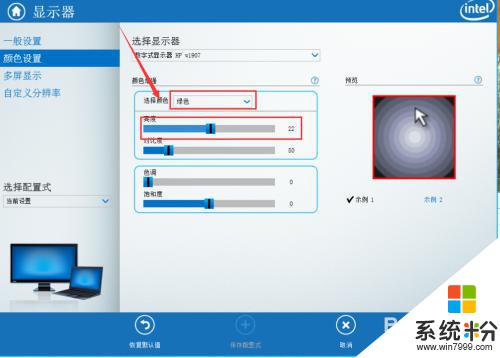
5.点击窗口底部的“保存配置式”,还可以将当前的参数配置保存在应用中。在需要的时候可以快捷选择应用到屏幕中。
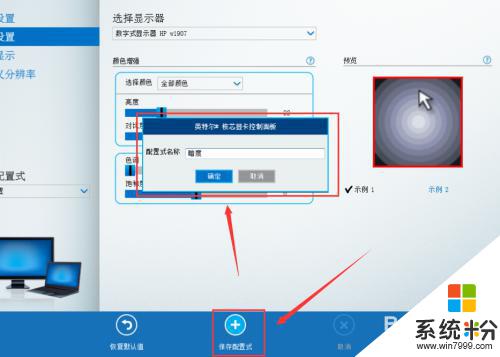
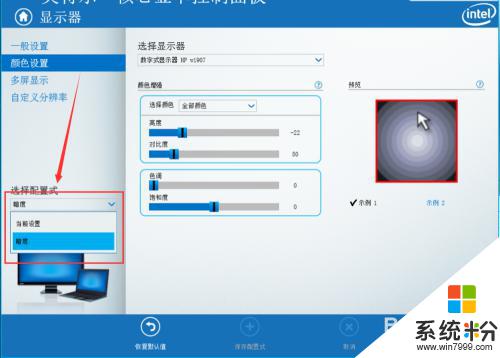
6.如果想要返回之前作出的各种调整,可以点击面板下方的“恢复默认值”就能够将设置恢复到默认状态。
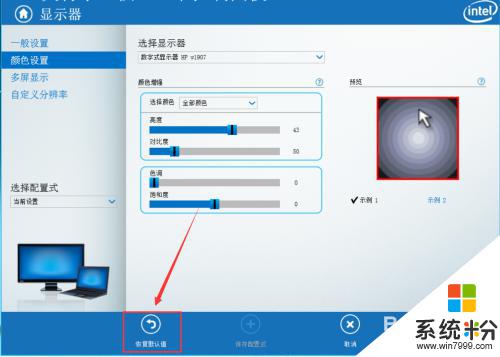
以上就是关于如何调节win7台式机屏幕亮度的全部内容,如果您遇到了相同的问题,可以按照本文的方法来解决。
我要分享:
相关教程
Win7系统教程推荐
- 1 win7原版密钥 win7正版永久激活密钥激活步骤
- 2 win7屏幕密码 Win7设置开机锁屏密码的方法
- 3 win7 文件共享设置 Win7如何局域网共享文件
- 4鼠标左键变右键右键无法使用window7怎么办 鼠标左键变右键解决方法
- 5win7电脑前置耳机没声音怎么设置 win7前面板耳机没声音处理方法
- 6win7如何建立共享文件 Win7如何共享文件到其他设备
- 7win7屏幕录制快捷键 Win7自带的屏幕录制功能怎么使用
- 8w7系统搜索不到蓝牙设备 电脑蓝牙搜索不到其他设备
- 9电脑桌面上没有我的电脑图标怎么办 win7桌面图标不见了怎么恢复
- 10win7怎么调出wifi连接 Win7连接WiFi失败怎么办
Win7系统热门教程
- 1 win7音量不见了怎么办,win7无法调节音量的解决方法
- 2 win7系统电脑文件夹全部变成exe文件如何改回来? win7系统电脑文件夹全部变成exe文件改回来的方法
- 3 怎么找回Win7格式化c盘文件? 找回Win7格式化c盘文件的方法
- 4请问win7系统开机屏幕显示错误应该如何解决 怎么解决开机屏幕显示错误
- 5w7系统桌面显示不了小工具怎么办
- 6win7系统注册表被锁定怎么办,win7注册表无法使用怎么办
- 7win7电脑cf截图保存路径在哪|win7cf截图保存在哪
- 8win7系统怎么解决文件多而找不到照片或文档的问题 win7系统解决文件多而找不到照片或文档的问题的方法
- 9Windows 7安装版 控制面板在哪里打开?
- 10Win7系统下U盘无法改名称怎么解决? U盘无法重命名的解决方法有哪些?
最新Win7教程
- 1 win7系统无线网卡搜索不到无线网络 Win7电脑无线信号消失怎么办
- 2 win7原版密钥 win7正版永久激活密钥激活步骤
- 3 win7屏幕密码 Win7设置开机锁屏密码的方法
- 4win7怎么硬盘分区 win7系统下如何对硬盘进行分区划分
- 5win7 文件共享设置 Win7如何局域网共享文件
- 6鼠标左键变右键右键无法使用window7怎么办 鼠标左键变右键解决方法
- 7windows7加密绿色 Windows7如何取消加密文件的绿色图标显示
- 8windows7操作特点 Windows 7的特点有哪些
- 9win7桌面东西都没有了 桌面文件丢失了怎么办
- 10win7电脑前置耳机没声音怎么设置 win7前面板耳机没声音处理方法
