如何给电脑装win10系统 如何安装WIN10系统
时间:2023-08-24 来源:互联网 浏览量:
如何给电脑装win10系统,在现代社会电脑已经成为我们日常生活中不可或缺的工具之一,为了让电脑能够正常运行,我们需要安装一个操作系统。而如今微软的Windows 10系统成为了许多人的首选。如何给电脑装上Windows 10系统呢?本文将为大家介绍一些简单的步骤,帮助大家顺利安装Windows 10系统,让电脑焕发出新的活力。无论是对于计算机初学者还是有一定经验的用户,本文都能为您提供一些有用的指导和建议。
操作方法:
1.全新安装Win10(单系统或双系统)
如上所述,使用硬盘安装或U盘安装这两个方法可适用于大多数情况。可安装单系统或双系统,32位或64位,安装多系统后自动生成系统选择菜单。其中硬盘安装不需要借助其他辅助工具,只要你的电脑有一个可以正常启动的Windows操作系统即可,U盘安装则需要闪存盘(U盘)的辅助;注意,如果你想要在UEFI下安装Win10,请选择U盘启动安装法。
对于想安装双/多系统的用户来说,还有一个更简单的方法。不过这要求当前系统和要安装的Win10系统是同一体系结构(例如,只能在32位XP/Vista/Win7/Win8.1系统下安装32位Win10,64位亦然),具体操作方法如下:
下载镜像后,打开ISO镜像。Win8/Win8.1中直接双击即可,Win7中可用软媒魔方的虚拟光驱(点击下载)加载。
▲在软媒魔方首页右下角点击“应用大全”,然后找到“虚拟光驱”
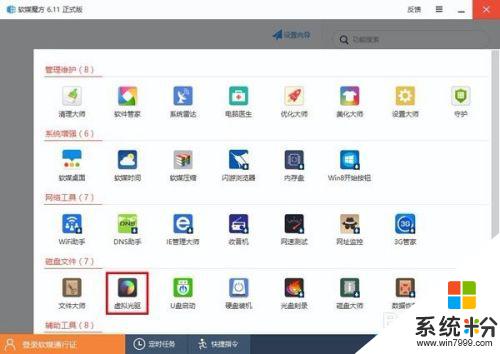
2.▲点击“加载镜像”后,选择下载好的Win10镜像
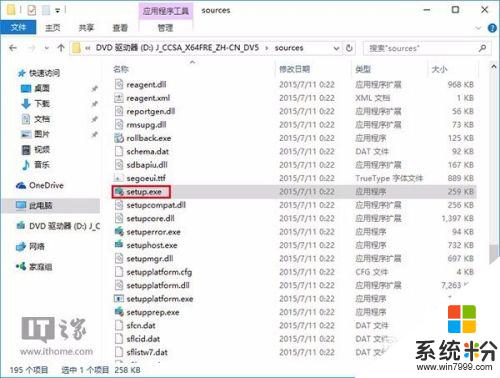
3.▲点击“加载镜像”后,选择下载好的Win10镜像
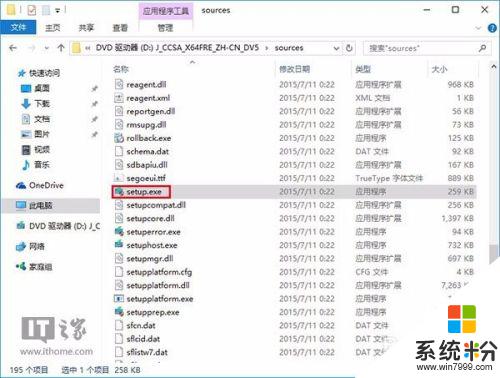
4.▲ 双击镜像中sources文件夹下面的setup.exe
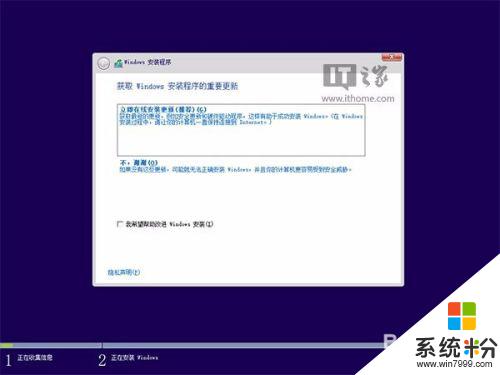
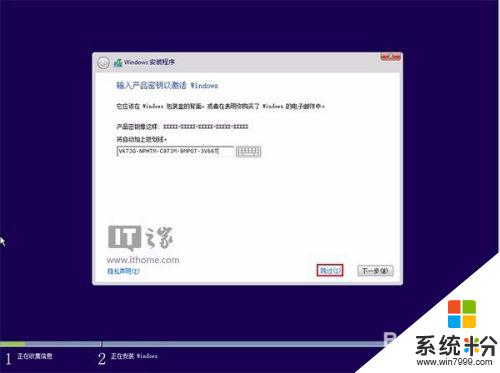
5.▲此处可用安装密钥VK7JG-NPHTM-C97JM-9MPGT-3V66T(只用于专业版安装,激活无效)。输入后点击“下一步”继续;也可以点击“跳过”,在安装完成后输入激活密钥
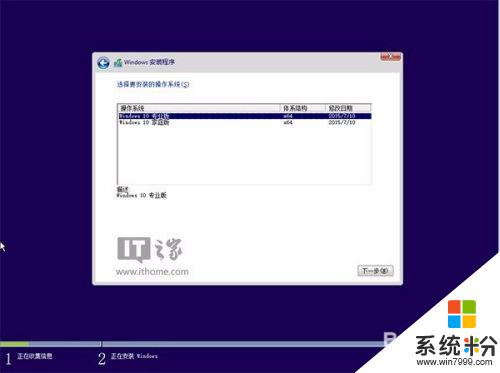
6.▲点击“跳过”后会有版本选择窗口,选择你想要安装的版本后点击“下一步”继续。有关Win10专业版和家庭版的区别,请参见《微软公布Win10正式版功能对比表,哪个版本适合你?》
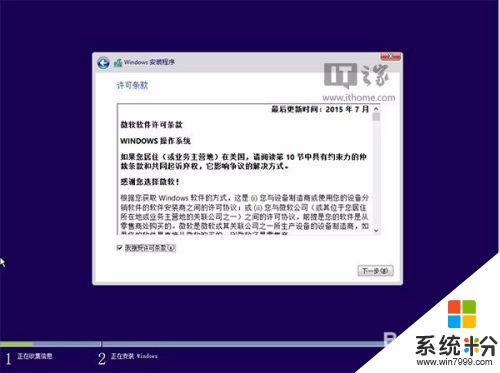
7.▲勾选“我接受许可条款”后,点击“下一步”继续
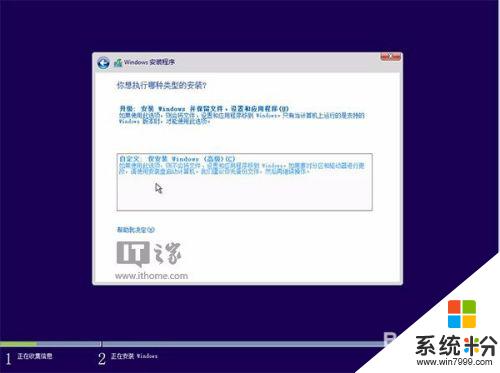
8.▲由于我们目前需要安装双/多系统,因此要选择第二项“自定义”安装方式
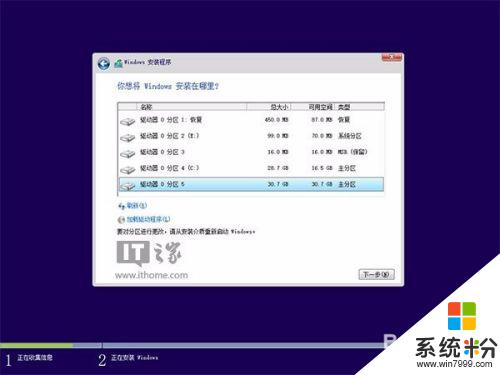
9.▲选择(除了当前系统分区和“系统保留”分区之外的)其他分区,至少16GB剩余空间,然后点“下一步”。
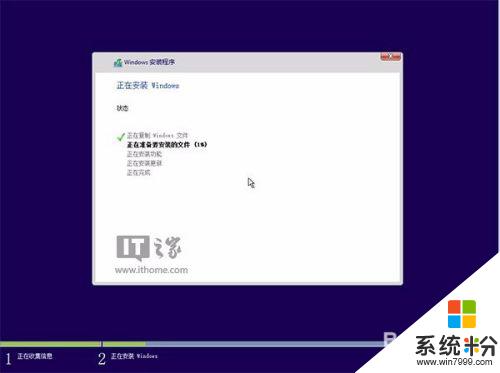
10.▲此后,Win10安装程序要至少重启两次,耐心等待30分钟左右将进入后续设置
11.▲安装主要步骤完成之后进入后续设置阶段,首先就是要输入产品密钥(如果安装开始时输入过则不显示该界面),输入后点击“下一步”继续
12.▲对Win10进行个性化设置,你可以直接点击右下角的“使用快速设置”来使用默认设置,也可以点击屏幕左下角的“自定义设置”来逐项安排。我们点击“自定义设置”来看一下究竟有哪些详细设置
13.▲你可以在上述选项中选择可向微软发送的数据信息。但要注意,如果关闭“位置”信息,则当前设备无法定位(平板电脑等移动设备慎用)。点击“下一步”后完成这部分设置。
14.▲选择当前设备的归属,如果是个人用户,选择“我拥有它”;企业和组织用户可选择“我的组织”后点击“下一步”继续
15.▲输入你的微软账户信息后登录Win10。如果你没有微软账户可以点击屏幕中间的“创建一个”,也可以点击左下方“跳过此步骤”来使用本地账户登录
16.▲本地账户创建页面,和Win7安装类似,填写用户名并且设置密码和密码提示后(必填),点击“下一步”即可
17.▲等待Win10进行应用设置,使用微软账户登录的用户需要等待更长时间
以上就是如何在电脑上安装Win10系统的全部内容,如果遇到这种情况,您可以按照本文的操作步骤进行解决,非常简单快速,一步到位。
相关教程
- ·win7怎么装双系统win10 win10电脑如何安装win7双系统
- ·怎么在win10系统安装win7系统 win10如何安装win7双系统教程
- ·如何给电脑安装字体 给电脑安装字体的方法
- ·电脑安装不小心点了阻止进程win10 如何解除win10系统安装应用被阻止的限制
- ·pe系统直接安装win10 如何使用PE系统安装原版win10
- ·怎样给新电脑装系统 给新电脑装系统的方法
- ·steam查看游戏版本 怎样查看自己购买的Steam游戏的版本
- ·电脑进入了安全模式怎么退出来 电脑进入安全模式后如何退出
- ·怎么给苹果鼠标改名字 苹果鼠标怎么更改蓝牙名称
- ·ppt调整表格边框颜色 PPT表格边框线颜色设置方法
电脑软件热门教程
- 1 亚马逊如何来建立一个新的账号 想要来新建一个亚马逊账号的方法
- 2 通过合理设置虚拟内存提高电脑速度的方法 如何通过合理设置虚拟内存提高电脑速度的步骤
- 3 圈点字体效果怎么制作|圈点字体效果制作方法
- 4电脑启动提示windows未能启动 Windows未能启动怎么办
- 5苹果手机如何开关机和重启 苹果手机开关机和重启的方法
- 6windows怎么实现端口映射,windows端口映射有几种实现方法
- 7荣耀7i连接电脑一直是在充电怎么解决 解决荣耀7i连接电脑一直是在充电的办法
- 8无法打开WORD文档显示错误
- 9用电脑自带画图软件怎样简单修复照片 用电脑自带画图软件简单修复照片的方式有哪些
- 10网络经常掉线该怎么解决 网络经常掉线的解决方法有哪些
最新电脑教程
- 1 steam查看游戏版本 怎样查看自己购买的Steam游戏的版本
- 2 电脑进入了安全模式怎么退出来 电脑进入安全模式后如何退出
- 3 怎么给苹果鼠标改名字 苹果鼠标怎么更改蓝牙名称
- 4ppt调整表格边框颜色 PPT表格边框线颜色设置方法
- 5wifi连上不可上网是怎么回事 无线网络已连接却无法上网怎么办
- 6笔记本内存频率怎么查 怎样查看内存条频率
- 7ie浏览器兼容性设置在哪里 IE浏览器如何设置兼容模式
- 8苹果手机11怎么设置动态壁纸 iPhone11动态壁纸自定义步骤
- 9移动硬盘插电脑上有响声但是不显示 移动硬盘插入电脑有响声但无法识别盘符怎么办
- 10如何改家里的wifi密码 如何在家里修改WIFI密码
