win7怎么装双系统win10 win10电脑如何安装win7双系统
时间:2023-11-11 来源:互联网 浏览量:
win7怎么装双系统win10,在如今科技高速发展的时代,操作系统的选择也变得越来越多样化,对于使用Windows系统的用户而言,有时候可能会想要在同一台电脑上同时安装两个不同的操作系统,以便在不同的场景下使用。其中一种常见的组合就是在Windows 10电脑上安装Windows 7双系统。究竟如何在Windows 10电脑上安装Windows 7双系统呢?本文将为大家详细解答。
步骤如下:
1. 首先给大家说明哦!在安装双系统的时候是从大到小的安装哦,也就是在win10的基础上安装win7。要是反过来的话,你的win7会被win10覆盖掉哦。(我是亲身体会了的哦)
2. 那么安装方法如下: 首先打开你的win10系统并且准备好你的win7安装包,然后再win10系统中的系统目录下(也就是你的C盘)根据:本地磁盘C→wwindows→Boot→EFI→找到bootmgr.efi文件后复制。
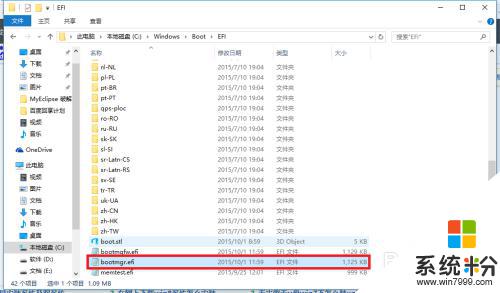
3. 随后在你的win7安装包中根据:efi→microsoft→boot如下图所示。文件夹中无bootmgr.efi文件
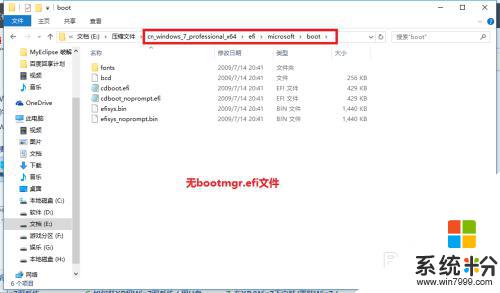
4.我们将第三步中的bootmgr.efi复制到此目录下,然后将名字改为bootx64.efi,这是前序步骤
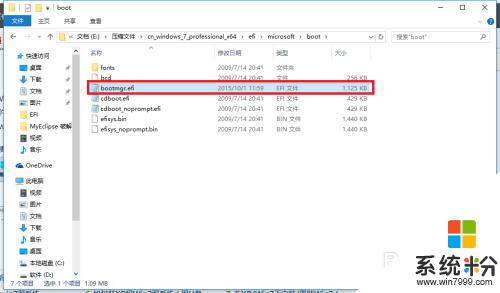
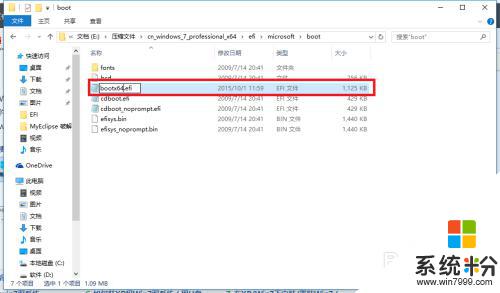
5.这里我们就可以进行安装了,点击win7目录下的setup.exe进行安装
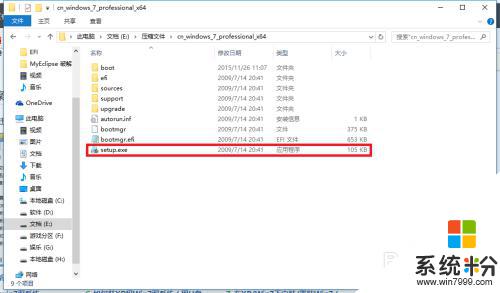
6.随后弹出如下窗体之后选择现在安装
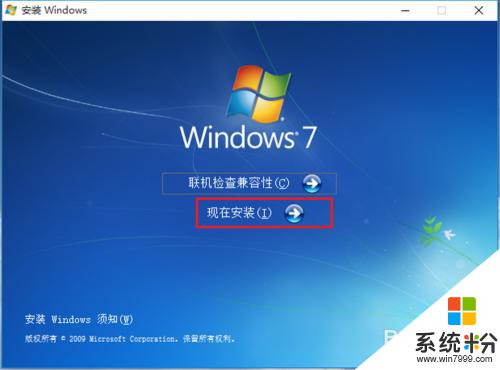
7.如下图:进入安装

8.到了这一步之后选择不获取最新安装

9.选择接受条款:点击下一步
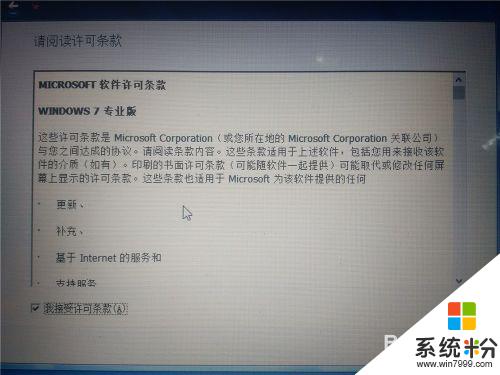
10.选择自定义安装

11.选择你的安装目录:点击下一步
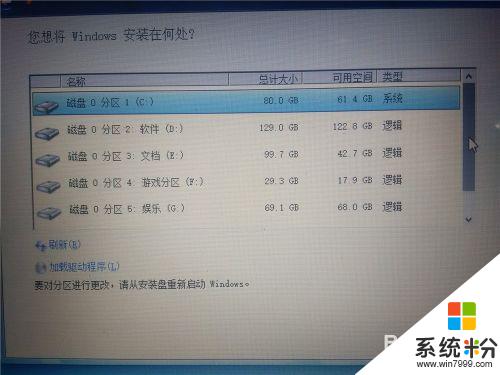
12.进入安装,在这期间不要对你的电脑进行任何的操作。系统可能会重新启动好几次,但是不碍事

13.待一切安装完毕之后进入win7系统的进行部分的设置如下图所示!

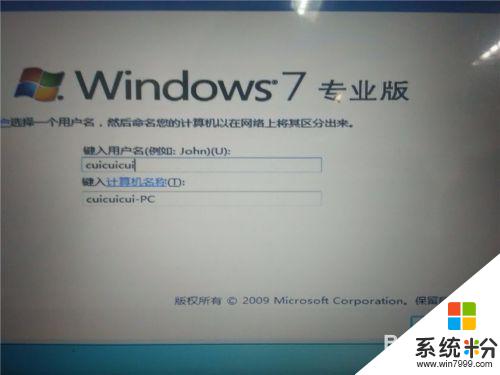
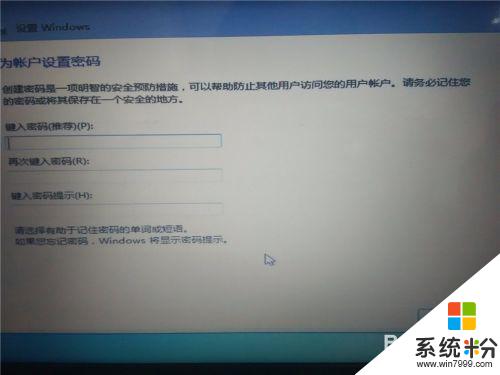
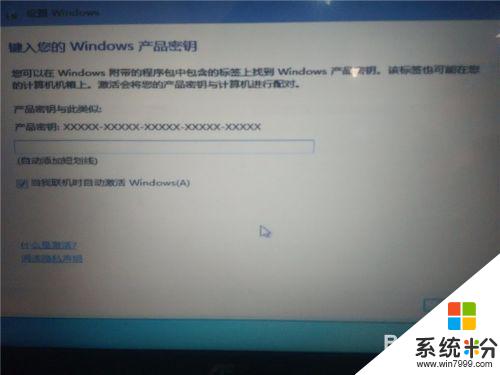



14.设置完毕,进入win7

15.随后在你的电脑重新启动的时候就会有两个系统进行选择启动

16.以上就是如何在win10下安装win7双系统的操作了,希望可以帮到大家!
以上就是如何在Win7上安装双系统Win10的全部内容,如果你遇到了这种问题,不妨根据小编的方法来解决吧,希望这篇文章能对大家有所帮助。
电脑软件教程推荐
- 1 苹果打完字键盘关不掉 苹果手机键盘如何关闭
- 2 怎么用鼠标在电脑上写字 电脑如何使用鼠标进行手写输入
- 3 电脑搜狗输入法设置五笔输入 电脑搜狗输入法五笔设置方法
- 4excel表格一键填充 Excel中如何实现批量填充数据
- 5电脑键盘可以打五笔吗 五笔输入法快速打字技巧
- 6怎么快速返回桌面快捷键 电脑桌面快速回到桌面的操作步骤
- 7iphonex电池怎么显示百分比 iPhoneX电池百分比显示设置步骤
- 8万能钥匙电脑怎么连接wifi 电脑如何使用WiFi万能钥匙
- 9电脑怎么打开键盘输入 电脑虚拟键盘打开方法详解
- 10共享打印机无法找到核心驱动程序包 如何解决连接共享打印机时找不到驱动程序的问题
电脑软件热门教程
- 1 主板供电一直会死机怎么办 如何处理主板供电造成死机的问题
- 2 新做的系统电脑没有声音如何解决 新做的系统电脑没有声音解决的方法
- 3 苹果(iPhone5)连接不上iTunes如何解决。 怎么解决苹果(iPhone5)连接不上iTunes的问题。
- 4键盘输入乱码怎么解决 键盘输入乱码如何处理
- 5华为荣耀4A拍照声音如何关闭 华为荣耀4A拍照声音关闭的方法
- 6电脑里下载的软件怎样彻底卸载? 电脑里下载的软件彻底卸载的方法?
- 7怎么看电脑的内存条是什么型号 电脑内存条型号查询方法
- 8怎样远程求助 远程求助的方法有哪些
- 9种子搜索神器具体该如何使用 种子搜索神器想要用好需要知道什么
- 10疑似搭载Win10 Mobile的魅族手机现身,有点假
