pe系统直接安装win10 如何使用PE系统安装原版win10
时间:2023-11-14 来源:互联网 浏览量:
pe系统直接安装win10,PE系统是一种方便快捷的工具,可以帮助用户直接安装原版Windows 10操作系统,相比于传统的安装方式,使用PE系统安装Windows 10不仅省去了繁琐的步骤,还能提供更稳定、更高效的系统运行体验。如何使用PE系统来安装原版Windows 10呢?本文将为您详细介绍,帮助您轻松完成操作系统的安装过程。无论是新购买的电脑还是需要重新安装系统的用户,都可以通过PE系统迅速、方便地安装原版Windows 10,让电脑焕然一新。
方法如下:
1.制作PE系统启动U盘,可以点击下面链接查看如何制作。
2.到msdn.itellyou.cn网站下载原版win10系统1909版本iso镜像,然后复制到PE系统启动U盘内。
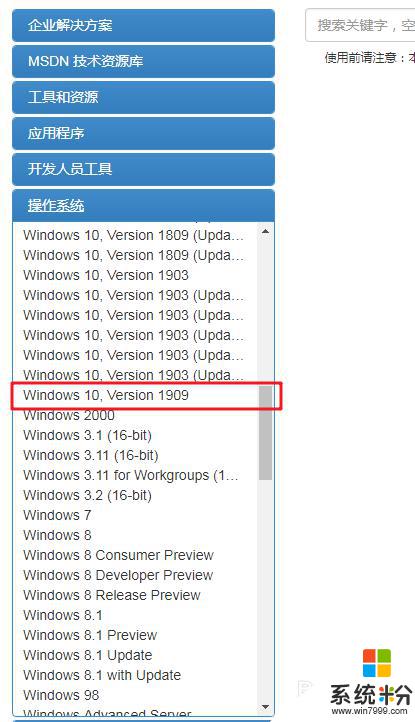
3.使用PE系统启动U盘启动电脑,进入桌面后,双击打开“此电脑”。
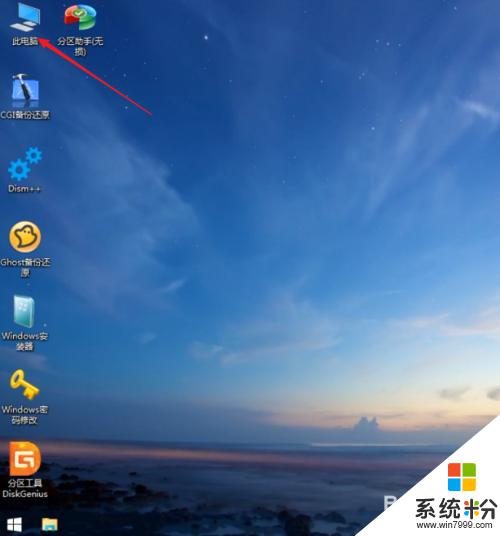
4.找到原版win10系统iso镜像位置,鼠标右键点击。并选择“加载为ImDisk虚拟磁盘”。
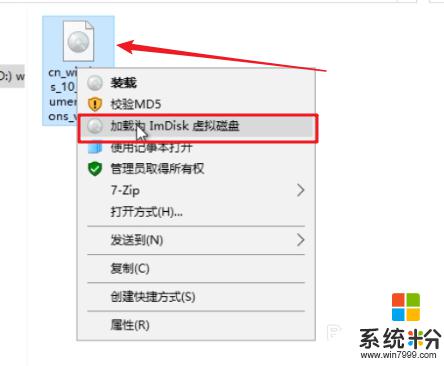
5.弹出“装载虚拟磁盘”窗口,留意一下盘符是什么,就可以点击“确定”了。
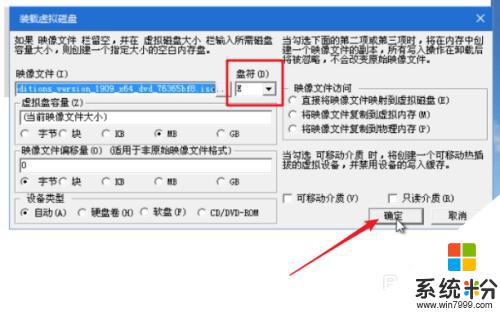
6.回到桌面,双击“Windows安装器”图标。
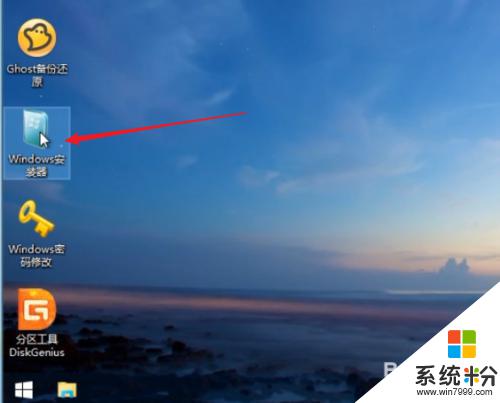
7.打开Windows安装器界面,上方默认windows高级的版本。然后点击“选择”。
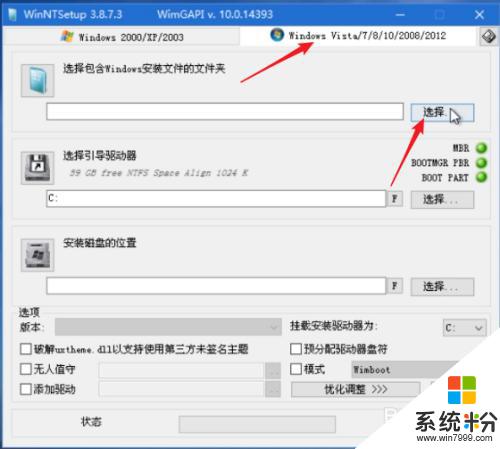
8.打开虚拟磁盘盘符“E”,双击“sources”文件,要找到文件名为“install.wim”的文件。
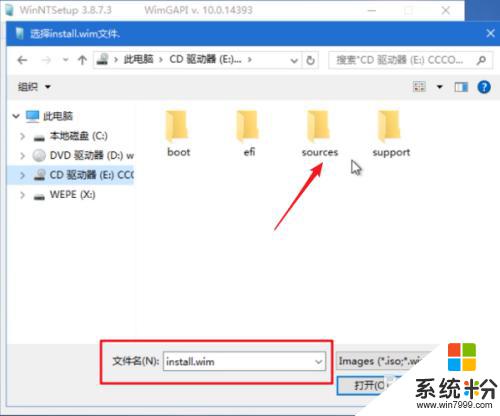
9.选择“install.wim”文件,再点击“打开”。
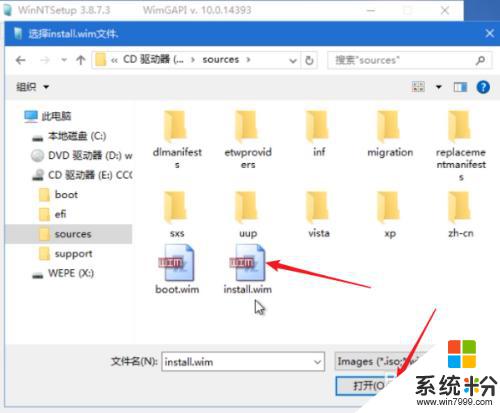
10.返回Windows安装器主界面,在“安装磁盘的位置”下点击“选择”。选择电脑上的“C”盘就可以了。
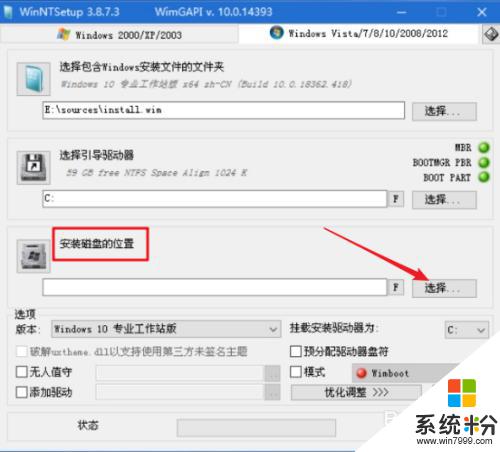
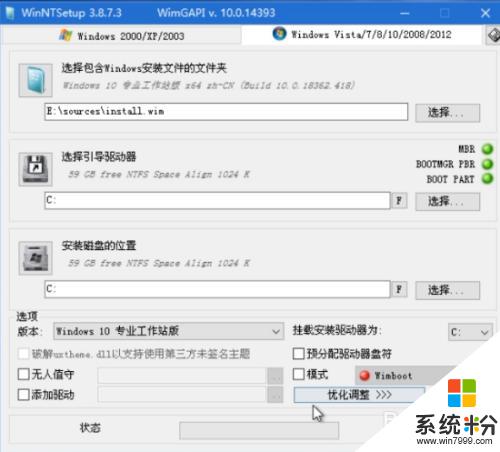
11.点击“版本”右边的下拉箭头,选择一个Windows10的版本。这里选择“Windows10专业版”。
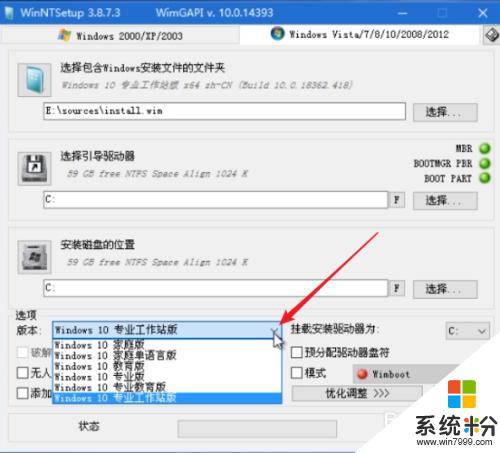
12.选择Windows版本后,如果原C盘上有数据,则要点击“F”,进入格式化操作。
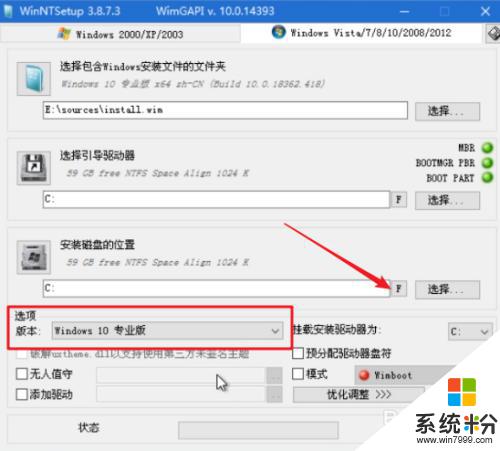
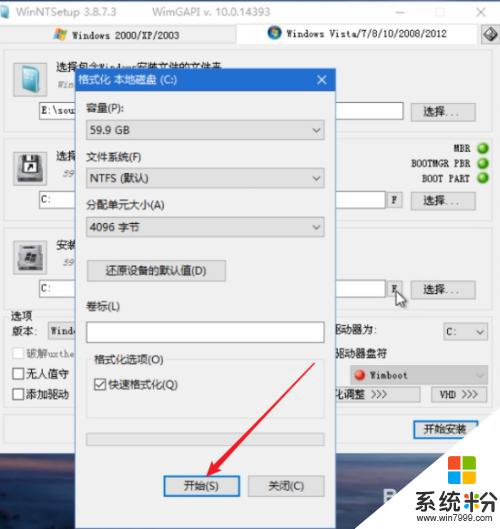
13.完成格式化后,点击“开始安装”。
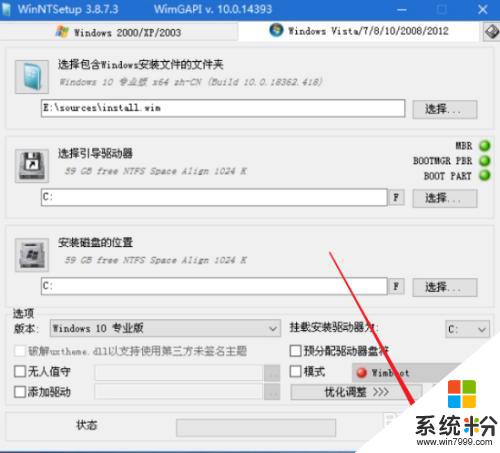
14.弹出确认窗口,点击“确定”,开始安装进度。
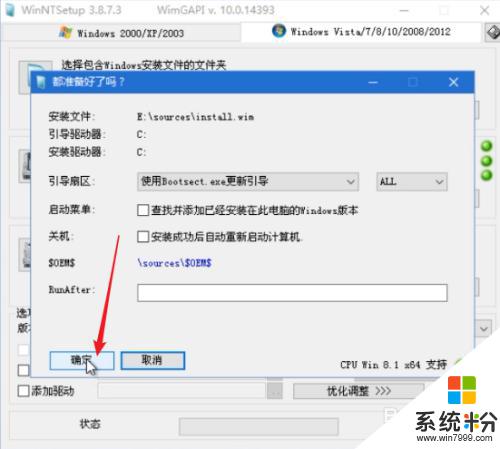
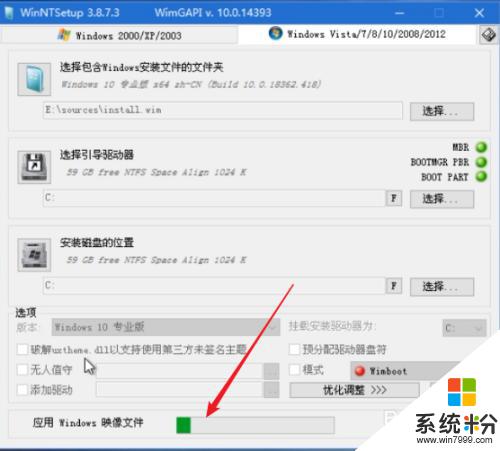
15.完成后提示重启,点击“重启”。
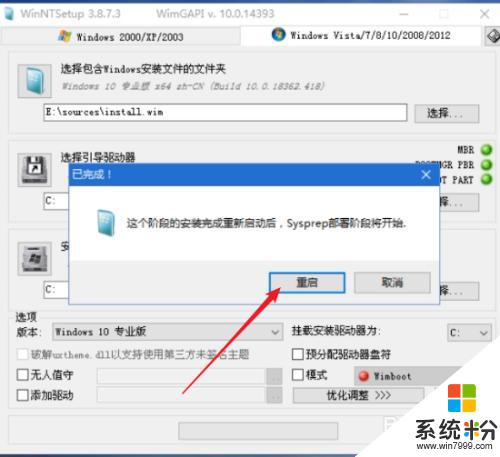
16.如果上述重启失败,则可以点击PE系统的“开始”图标,再点击“重启”。

17.重启后,开始进入Windows10安装配置向导。可以点击下面链接,查看win10系统安装。
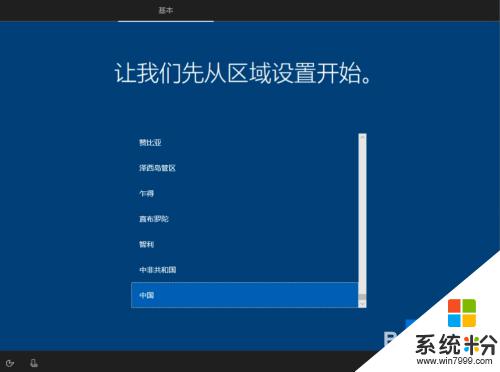
以上就是PE系统直接安装Win10的全部内容,如果有不清楚的用户,可以参考本文的步骤进行操作,希望能够对大家有所帮助。
相关教程
- ·pe系统windows安装器 PE系统的Windows安装器原版win10安装步骤
- ·使用U盘pe安装系统找不到C盘怎么办 如何解决使用U盘Pe安装系统找不到C盘
- ·如何在PE系统内装SCSI驱动,在PE系统内装SCSI驱动的操作方法
- ·怎样用小马pe做启动盘装原版windows系统 用小马pe做启动盘装原版windows系统的方法
- ·利用PE怎么安装Win7(或者Win8、Xp)系统
- ·制作个性pe系统光盘带系统安装包
- ·不开微信收不到消息 微信打不开收不到信息
- ·excel表格数据填入word表格 Excel表格内容导入Word表格
- ·新安装的硬盘怎么激活 如何在电脑上安装新硬盘
- ·钉钉怎么切换背景 钉钉电脑版视频会议背景设置技巧
电脑软件热门教程
- 1 怎么在桌面上显示我的电脑 我的电脑桌面不显示怎么办
- 2 怎样清理自己清理电脑中的网购痕迹,垃圾和木马 清理自己清理电脑中的网购痕迹,垃圾和木马的方法有哪些
- 3 U盘插入电脑后识别缓慢的原因
- 4常见的电脑病毒以及电脑病毒种类
- 5怎样在任务栏中显示鲁大师实时温度监测信息? 在任务栏中显示鲁大师实时温度监测信息的方法有哪些?
- 6thinkpad x230i 笔记本电脑开机进入BIOS的方法有哪些(U盘启动设置方法)
- 7高手解读造成电脑无法正常关机的五大原因
- 8Microsoft Excel 2013怎样保存低版本文件 Microsoft Excel 2013保存低版本文件的方法
- 9PS标尺线如何调出来 ps显示和隐藏标尺的方法有哪些
- 10ps怎么加字体库 Photoshop中如何添加新字体
