打印机771错误代码 打印机共享时遇到0x00000771错误怎么解决
时间:2024-05-11 来源:互联网 浏览量:
在使用打印机共享的过程中,有时候会遇到错误代码771(0x00000771),这可能会导致打印机无法正常工作,要解决这个问题,可以尝试重新安装打印机驱动程序,检查网络连接是否稳定,或者重启打印机和计算机等方法来解决。通过这些简单的操作,很可能就能解决打印机共享时遇到的错误代码771的问题,让打印机恢复正常工作。
具体方法:
1.首先,我想到是不是打印机的后台程序没有正常运行。所以就重启它。
依次点“控制面板”----“管理工具”-----“服务”,找到“print spooler”并重启。对打印机所连的电脑这样做。
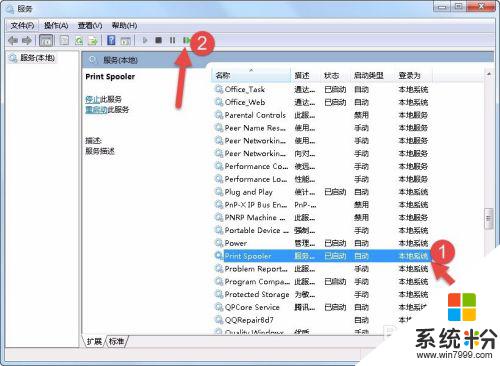
2.如果没有成功,删除本机(就是打印机安装的那台电脑)的打印机。想重新安装一下试一试。
点“开始”------“设备与打印机”,打到该打印机后,点鼠标右键,见图:
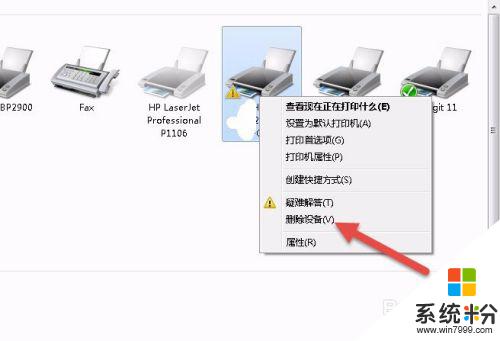
3.重新安装,点“添加打印机”,点“下一步”
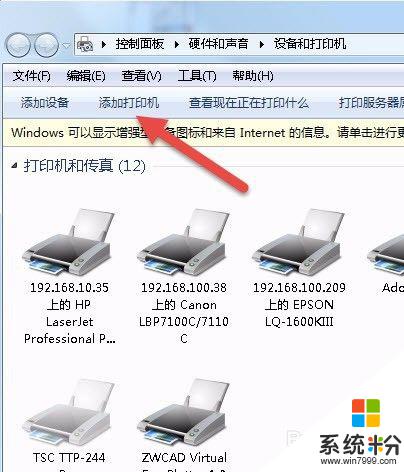
4.再点“添加本地打印机”,点“下一步”
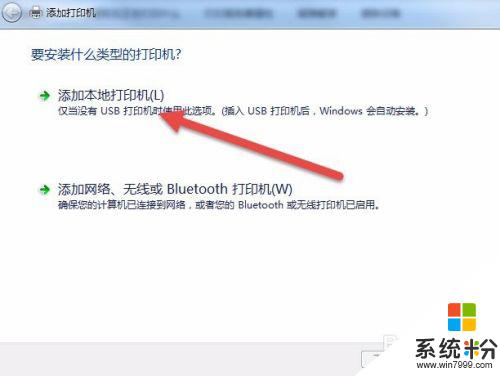
5.选择之前用过的USB端口。点“下一步”
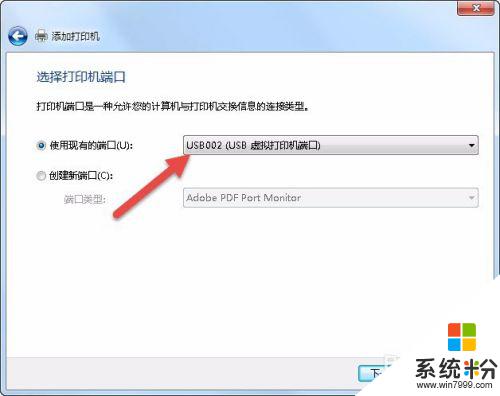
6.点“从磁盘安装”------“浏览”找到你这个打印机驱动文件夹。再点“确定”
这时会提示你是否替代原来的文件,选择“是”。说明把之前可能有问题的驱动文件替代了。等一回儿,新的打印机就安装好。
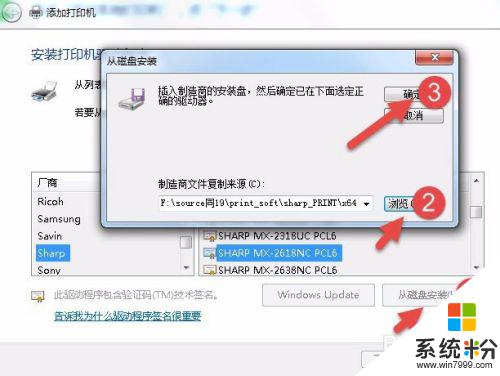
7.共享打印机,见图所示,在打印机属性内来共享打印机。
这时本地打印机就安装完成,接下来还要安装共享打印机。
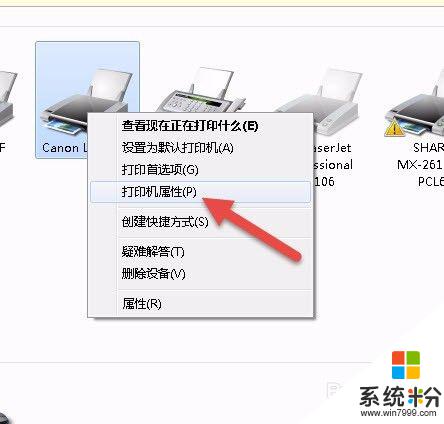
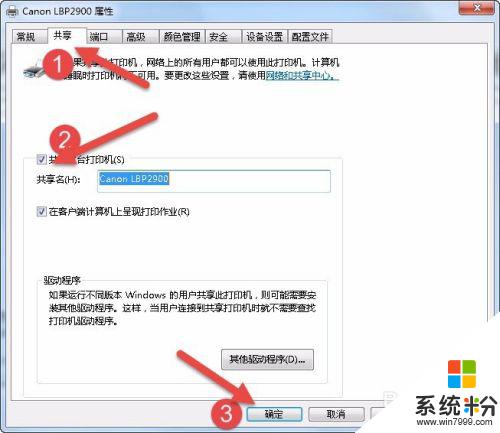
8.安装共享打印机。用访问共享文件的方法:执行\\IP地址,然后右键鼠标点“连接”。依次按提示操作,成功连接了打印机。
通过测试后,成功解决了这个问题!
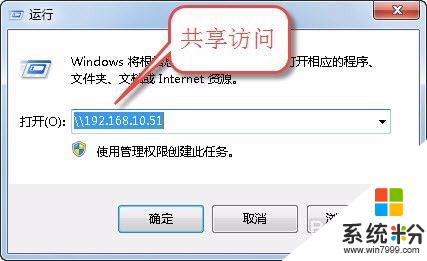
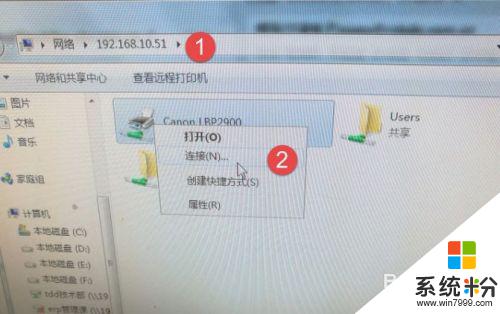
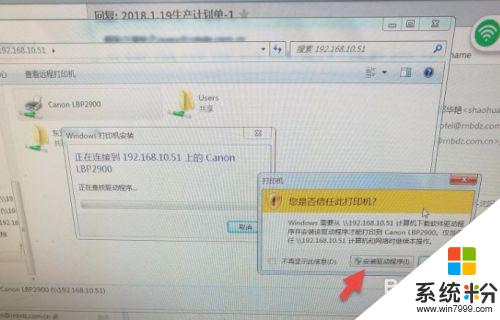
9.总结:如果打印机之前成功使用过,突然出错,可能是原驱动程序有问题,得重新安装一下。一般问题会解决。有时你要重新启动一下电脑才能解决问题。
以上就是打印机771错误代码的全部内容,需要的用户可以按照以上步骤进行操作,希望对大家有所帮助。
相关教程
- ·打印机为什么提示错误 打印机提示错误怎么处理
- ·怎么修复word在打开时遇到的错误 office2016遇到错误怎么办
- ·打印机属于错误状态是怎么回事,无法打印cad 如何解决打印机错误状态问题
- ·0x00000709一键修复win11 Win11 22h2共享打印机错误0x00000709如何解决
- ·ts3180e03错误 佳能TS3180打印机P03错误原因及修复方法
- ·共享打印机oxooooobcb 如何解决共享打印机无法打印的问题
- ·戴尔笔记本怎么设置启动项 Dell电脑如何在Bios中设置启动项
- ·xls日期格式修改 Excel表格中日期格式修改教程
- ·苹果13电源键怎么设置关机 苹果13电源键关机步骤
- ·word表格内自动换行 Word文档表格单元格自动换行设置方法
