电脑下面显示栏变大了 桌面任务栏突然变得很宽很大是怎么回事及解决方法
时间:2023-08-24 来源:互联网 浏览量:
电脑下面显示栏变大了,桌面任务栏突然变得很宽很大,这是许多电脑用户经常遇到的问题之一,当我们在使用电脑时突然发现任务栏变得异常庞大,不仅影响了我们正常的操作,还让人感到困惑。这到底是怎么回事呢?通常情况下,这可能是由于我们在使用电脑时不小心调整了任务栏的大小。虽然这个问题看似麻烦,但实际上解决起来并不复杂。接下来我将为大家介绍一些简单有效的解决方法,帮助大家恢复正常的桌面任务栏大小。
方法如下:
1.当我们发现桌面下方的任务栏变得很宽或很大时,我们可以在任务栏上面单击鼠标右键,打开任务栏右键菜单。
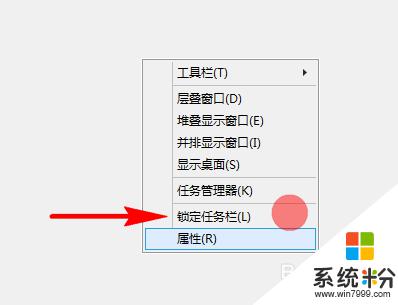
2.打开任务栏右键菜单后,我们检查一下“锁定任务栏”前面是否被选中,是否有一个对勾勾上。
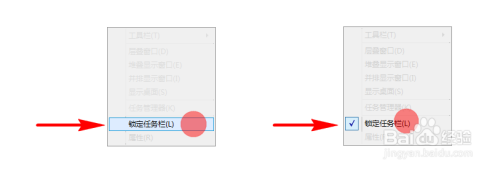
3.若有对勾勾上,我们左键再次点击一下“锁定任务栏”,以取消前面的对勾。若没有对勾,我们直接将鼠标放在任务栏与桌面的交界处,当鼠标变为双向箭头时,我们按住鼠标左键向下拖动。
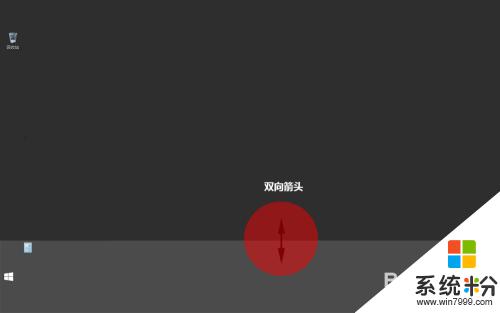
4.当向下拖动到到不能再继续拖动时,我们的任务栏大小就恢复正常了。恢复正常后,我们在任务栏再次单击鼠标右键选择锁定任务栏,将任务栏再次锁定,以防其再次变宽变大。
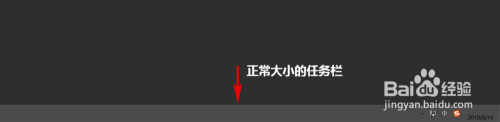
5.如果,我们想任务栏继续变小变窄。拖动已经实现不了,我们需要在任务栏单击鼠标邮件,然后选择属性,进入任务栏属性来进一步变小变窄任务栏。
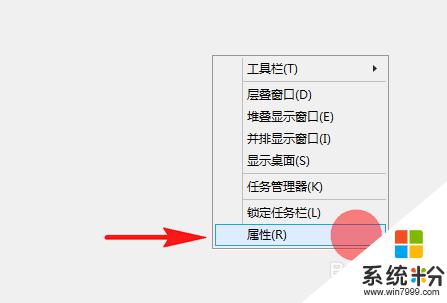
6.进入任务栏属性后,我们在属性面板里的“任务栏”窗格找到使用小任务栏按钮。然后将其选中,将前面的对勾勾上,最后点击下方的确定按钮确定即可。
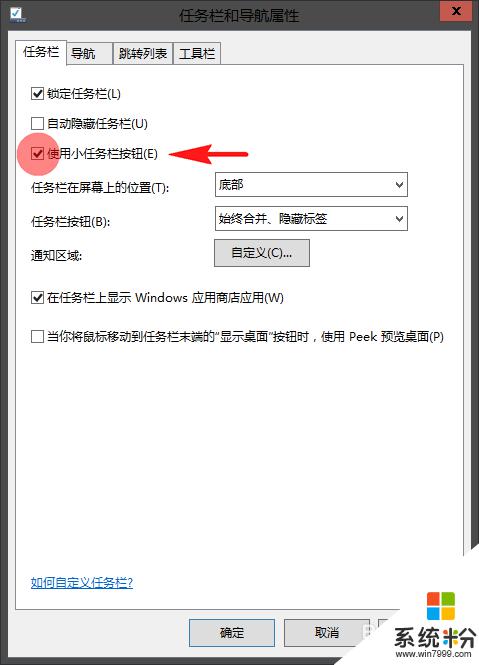
7.单击确定后,我们就会发现桌面下方的任务栏在之前的基础上,自动进一步变小变窄。
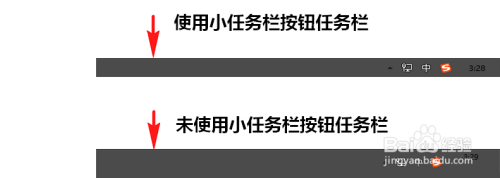
以上是电脑下方显示栏变大的全部内容,如果有任何疑问,请参考以上步骤进行操作,希望这能对您有所帮助。
电脑软件教程推荐
- 1 苹果打完字键盘关不掉 苹果手机键盘如何关闭
- 2 怎么用鼠标在电脑上写字 电脑如何使用鼠标进行手写输入
- 3 电脑搜狗输入法设置五笔输入 电脑搜狗输入法五笔设置方法
- 4excel表格一键填充 Excel中如何实现批量填充数据
- 5电脑键盘可以打五笔吗 五笔输入法快速打字技巧
- 6怎么快速返回桌面快捷键 电脑桌面快速回到桌面的操作步骤
- 7iphonex电池怎么显示百分比 iPhoneX电池百分比显示设置步骤
- 8万能钥匙电脑怎么连接wifi 电脑如何使用WiFi万能钥匙
- 9电脑怎么打开键盘输入 电脑虚拟键盘打开方法详解
- 10共享打印机无法找到核心驱动程序包 如何解决连接共享打印机时找不到驱动程序的问题
电脑软件热门教程
- 1 电脑右下角时间不准怎么解决 电脑右下角时间不准的解决办法
- 2 佳能打印机换墨盒的方法有哪些 佳能打印机2800系列该如何更换墨盒
- 3 电脑运行太慢怎样清理 电脑运行太慢清理的方法有哪些
- 4电脑插上电源自动开机怎么解决 电脑插上电源自动开机的方法有哪些
- 5惠普hp电脑一体机屏幕亮度如何调节 惠普hp电脑一体机屏幕亮度调节的方法
- 6网站外链做达到秒收的方法 网站外链怎么做达到秒收?外链如何发才有效果?
- 7电脑很卡如何解决 电脑很卡解决的方法
- 8花呗如何还款 支付宝花呗还款流程 花呗还款怎么处理 支付宝花呗还款流程
- 9led控制卡_RS232串口故障如何解决 led控制卡_RS232串口故障怎样解决
- 10“我的文档”你所不知的秘密
