怎么在win10系统安装win7系统 win10如何安装win7双系统教程
时间:2023-10-04 来源:互联网 浏览量:
怎么在win10系统安装win7系统,在Win10系统上安装Win7系统是一项常见的需求,无论是为了兼容某些软件或驱动程序,还是出于个人喜好,都可能需要在同一台电脑上同时运行两个不同版本的操作系统,而在Win10上安装Win7双系统并不复杂,只需按照一定的步骤和注意事项进行操作即可。本文将为大家介绍如何在Win10系统上安装Win7双系统的详细教程,帮助大家轻松实现这一目标。
方法如下:
1. 首先给大家说明哦!在安装双系统的时候是从大到小的安装哦,也就是在win10的基础上安装win7。要是反过来的话,你的win7会被win10覆盖掉哦。(我是亲身体会了的哦)
2. 那么安装方法如下: 首先打开你的win10系统并且准备好你的win7安装包,然后再win10系统中的系统目录下(也就是你的C盘)根据:本地磁盘C→wwindows→Boot→EFI→找到bootmgr.efi文件后复制。
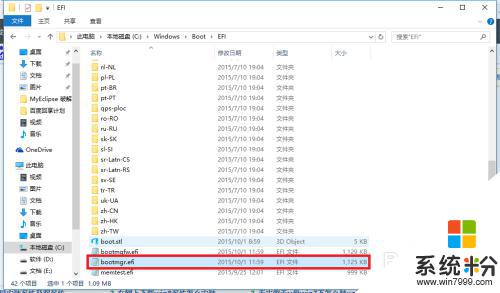
3. 随后在你的win7安装包中根据:efi→microsoft→boot如下图所示。文件夹中无bootmgr.efi文件
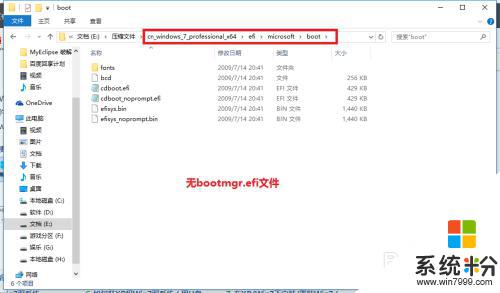
4.我们将第三步中的bootmgr.efi复制到此目录下,然后将名字改为bootx64.efi,这是前序步骤
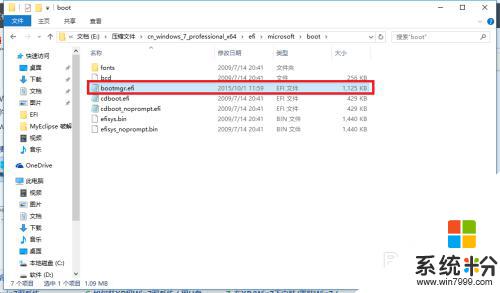
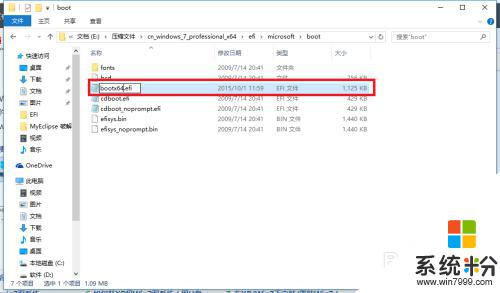
5.这里我们就可以进行安装了,点击win7目录下的setup.exe进行安装
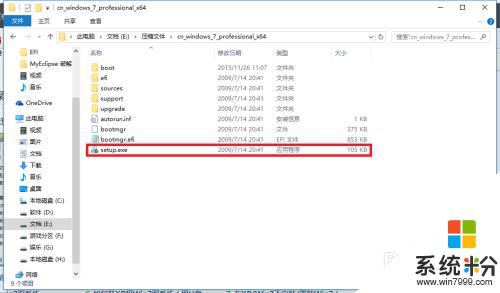
6.随后弹出如下窗体之后选择现在安装
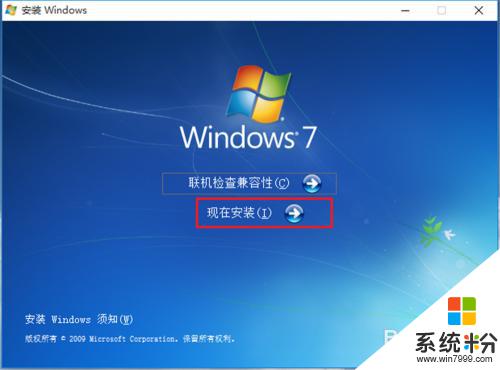
7.如下图:进入安装

8.到了这一步之后选择不获取最新安装

9.选择接受条款:点击下一步
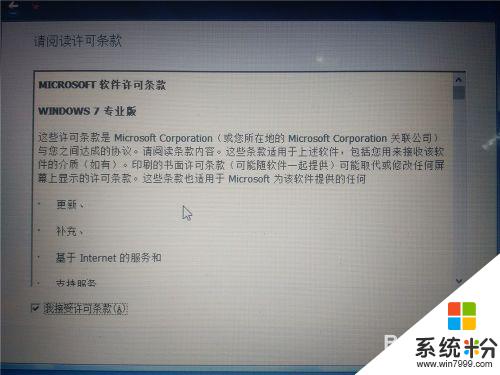
10.选择自定义安装

11.选择你的安装目录:点击下一步
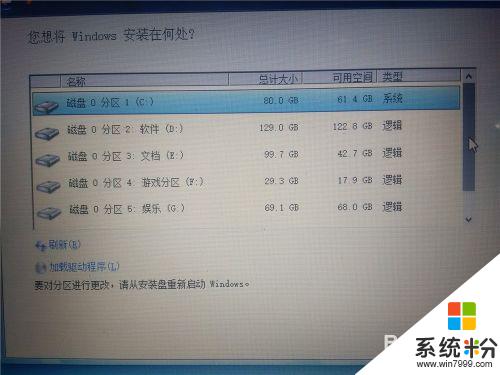
12.进入安装,在这期间不要对你的电脑进行任何的操作。系统可能会重新启动好几次,但是不碍事

13.待一切安装完毕之后进入win7系统的进行部分的设置如下图所示!

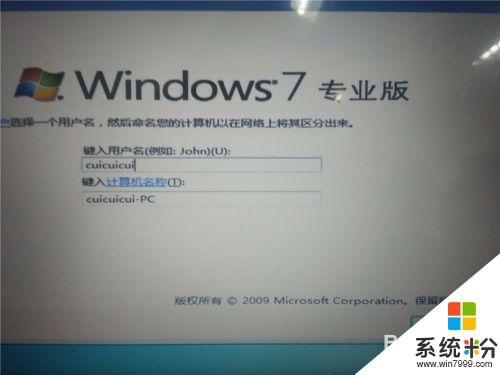
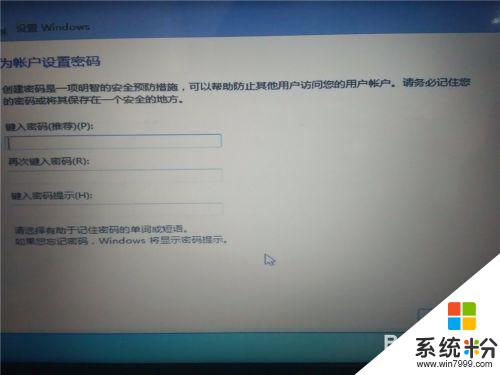
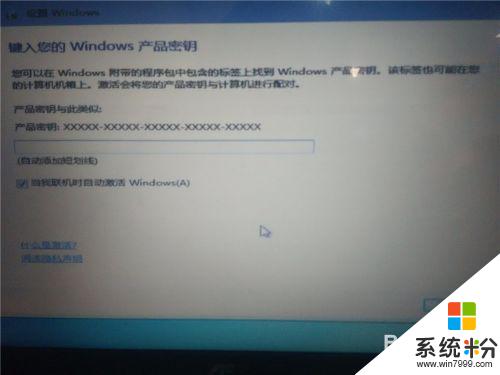



14.设置完毕,进入win7

15.随后在你的电脑重新启动的时候就会有两个系统进行选择启动

16.以上就是如何在win10下安装win7双系统的操作了,希望可以帮到大家!
以上就是在Win10系统安装Win7系统的全部内容,如果你遇到了这种情况,可以按照小编的操作步骤来解决问题,操作简单快速,一步到位。
相关教程
- ·如何在win10下安装win7 win10装win7双系统教程详解
- ·win7怎么装双系统win10 win10电脑如何安装win7双系统
- ·如何装双系统u大师双系统安装教程。 装双系统u大师双系统安装教程的方法。
- ·mac10.13.6安装win10 10.13.6版本MacOS如何安装win7双系统
- ·win10能装office2007么 win10系统安装微软Office2007的完整教程
- ·win10系统下载后怎么安装,win10系统u盘安装方法
- ·笔记本怎么设置自动关机时间 笔记本电脑定时关机设置步骤
- ·蓝牙耳机自动关机怎么解除 蓝牙耳机自动休眠怎么解除
- ·笔记本电脑固态硬盘无法识别 笔记本插入SSD固态硬盘后无法识别硬盘
- ·如何打开应用隐藏 怎么将在电脑桌面上隐藏的软件重新显示出来
电脑软件教程推荐
电脑软件热门教程
- 1 win7系统C盘可用空间越来越少怎么办?
- 2 电脑打开不进系统,只进主板bios 电脑开机自动进入BIOS无法启动系统怎么办
- 3 如何恢复苹果手机通讯录 手机格式化恢复的方法有哪些
- 4用系统之家如何来重装系统 该如何来解决重装系统在系统之家
- 5怎样分辨手机是新机还是旧机翻新 分辨手机是新机还是旧机翻新的方法
- 6电脑噪声过大怎么解决, 想要降低电脑噪音如何处理
- 7在Windows8桌面上如何创建IE图标 怎么在Windows8桌面上创建IE图标
- 8笔记本电脑开机键没反应怎么处理 笔记本电脑不能开机以及开机没反应怎么办 笔记本电脑开机键没反应如何处理 笔记本电脑不能开机以及开机没反应怎么办
- 9笔记本显示未安装音频设备怎么解决 电脑找不到音频输出设备
- 10如何清除自己的浏览记录和开启无痕浏览 清除自己的浏览记录和开启无痕浏览的方法
