win7共享如何设置? win7系统设置局域网共享的方法?
时间:2017-07-04 来源:互联网 浏览量:
今天给大家带来win7共享如何设置?,win7系统设置局域网共享的方法?,让您轻松解决问题。
想要开启windows7系统的网络共享如何操作?win7共享怎么设置?下面小编就为大家带来win7系统设置局域网共享教程,希望能帮助到大家想要开启windows7系统的网络共享如何操作?win7共享怎么设置?下面小编就为大家带来win7系统设置局域网共享教程,希望能帮助到大家。
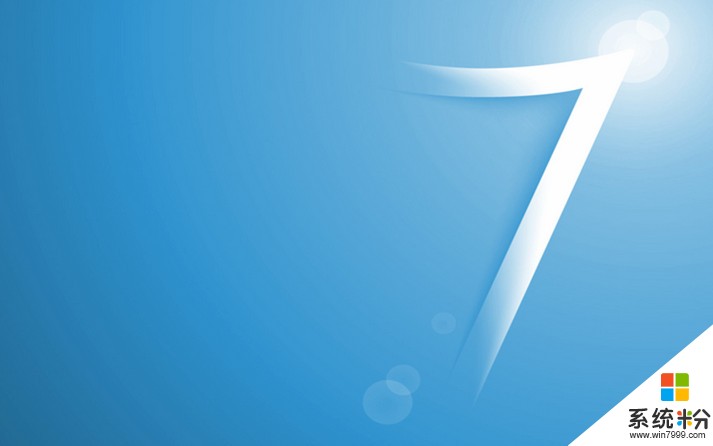
1. 把win7的guest用户开启。打开win7的控制面板=》用户账号与安全=》用户账户=》管理其他用户=》点击guest用户,进行开启。
2.解决登录是要求输入用户名及密码的问题?点开“控制面板”,点击网络和internet下的“选择家庭组合共享选项”栏,继续点击“更改高级共享设置”。右边有一个往下拉的竖栏一直往下拉。找到“密码保护的共享”。然后点击“关闭密码保护共享”
3.文件夹如何进行共享打开你要共享的文件夹,共享的方式有两种方式。(直接点右键共享然后选中特定的用户和在属性那共享。在选择要与其共享的用户添加guest用户,设置guest用户的权限。然后点击“共享”按钮。
以上就是win7共享如何设置?,win7系统设置局域网共享的方法?教程,希望本文中能帮您解决问题。
我要分享:
上一篇:登录笔记本win7纯净版局域网没有账户及密码输入框如何解决 登录笔记本win7纯净版局域网没有账户及密码输入框解决的方法
下一篇:怎样在win7电脑中查看无线网卡驱动? 在win7电脑中查看无线网卡驱动的方法有哪些?
相关教程
- ·win7局域网共享如何设置 设置win7局域网共享的方法有哪些
- ·win7共享设置具体方法|win7局域网共享设置大全
- ·win7怎么设置局域网共享?win7局域网共享设置方法!
- ·Win7系统局域网怎么共享文件?局域网内共享文件夹的设置方法win7有哪些
- ·win7 文件共享设置 Win7如何局域网共享文件
- ·windows7系统怎么共享局域网文件|win7在局域网共享文件设置方法
- ·win7原版密钥 win7正版永久激活密钥激活步骤
- ·win7屏幕密码 Win7设置开机锁屏密码的方法
- ·win7怎么硬盘分区 win7系统下如何对硬盘进行分区划分
- ·鼠标左键变右键右键无法使用window7怎么办 鼠标左键变右键解决方法
Win7系统教程推荐
- 1 win7原版密钥 win7正版永久激活密钥激活步骤
- 2 win7屏幕密码 Win7设置开机锁屏密码的方法
- 3 win7 文件共享设置 Win7如何局域网共享文件
- 4鼠标左键变右键右键无法使用window7怎么办 鼠标左键变右键解决方法
- 5win7电脑前置耳机没声音怎么设置 win7前面板耳机没声音处理方法
- 6win7如何建立共享文件 Win7如何共享文件到其他设备
- 7win7屏幕录制快捷键 Win7自带的屏幕录制功能怎么使用
- 8w7系统搜索不到蓝牙设备 电脑蓝牙搜索不到其他设备
- 9电脑桌面上没有我的电脑图标怎么办 win7桌面图标不见了怎么恢复
- 10win7怎么调出wifi连接 Win7连接WiFi失败怎么办
Win7系统热门教程
- 1 WIN7资源管理器中找不到控制面板怎么办 如何解决WIN7资源管理器找到不到控制面板的问题
- 2 Win7系统清理磁盘提示“检查不能执行”怎么办 如何处理Win7系统清理磁盘提示“检查不能执行”
- 3 Win7使用疑难解答报错“0X80131700”怎么解决? Win7使用疑难解答报错“0X80131700”解决的方法有哪些?
- 4win7家庭版升级到win7旗舰版的最佳方法
- 5笔记本w7可以连接蓝牙音箱吗 win7蓝牙音箱连接教程
- 6怎么完全卸载win7纯净版系统流氓软件 完全卸载win7纯净版系统流氓软件的方法
- 7win7旗舰版中想要修复任务管理器的方法 在win7系统下当任务管理器被禁用所处理的方法
- 8IT专业人员必须了解的十大Win7操作系统常识
- 9WIN7的开机速度要如何来加快以及提升 WIN7的开机速度想要变快的方法
- 10win10网络经常掉线什么原因 如何不让win7系统无线网络掉线
最新Win7教程
- 1 win7原版密钥 win7正版永久激活密钥激活步骤
- 2 win7屏幕密码 Win7设置开机锁屏密码的方法
- 3 win7怎么硬盘分区 win7系统下如何对硬盘进行分区划分
- 4win7 文件共享设置 Win7如何局域网共享文件
- 5鼠标左键变右键右键无法使用window7怎么办 鼠标左键变右键解决方法
- 6windows7加密绿色 Windows7如何取消加密文件的绿色图标显示
- 7windows7操作特点 Windows 7的特点有哪些
- 8win7桌面东西都没有了 桌面文件丢失了怎么办
- 9win7电脑前置耳机没声音怎么设置 win7前面板耳机没声音处理方法
- 10多个程序或窗口之间切换 如何在windows7中利用快捷键切换多个程序窗口
