win7怎么查局域网设置的dns win7查局域网设置的dns的方法
时间:2017-07-04 来源:互联网 浏览量:
今天给大家带来win7怎么查局域网设置的dns,win7查局域网设置的dns的方法,让您轻松解决问题。
局域网络是现今应用最为广泛的基础性网络,不管在工作还是生活当中的大量重要信息都可以在局域网中进行共享、联机、传输和存储,那么你知道windows7怎么查局域网设置的dns吗?下面是学习啦小编跟大家分享的是windows7如何查局域网设置的dns,欢迎大家来阅读学习~
windows7如何查局域网设置的dns
windows7查局域网设置的dns的方法:
首先进入系统, 然后点击桌面的开始菜单, 左键单击"运行..."
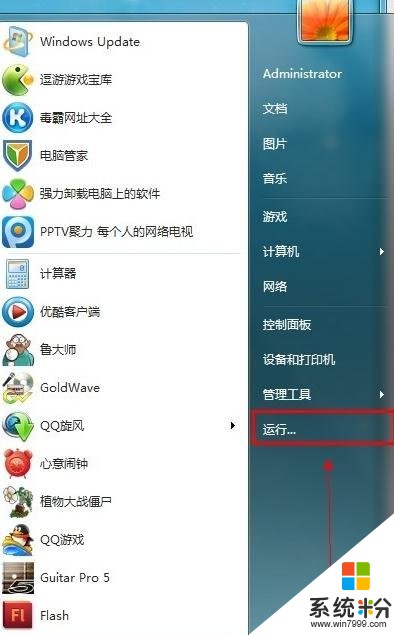
在运行的窗口里面输入"cmd" 唤出命令行界面.
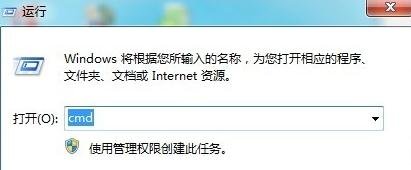
在唤出的命令行界面中输入 "ipconfig /all" 意思是查看TCP/IP的所有相关配置.

这里就有DNS地址了, 顺便还能看到自己的IP地址等等信息.
我这里是无线网卡, 而大家一般可能都是 "本地连接" 请知悉
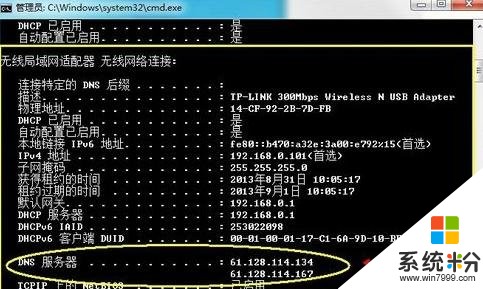
接下来就是修改DNS地址的方法, 使用命令行修改容易出错, 所以给大家普及一个图形化修改的方法,
首先在右下角小电脑上点击右键选择"打开网络和共享中心"
我这里是无线网卡,大家的一般都是小电脑形状.

在打开的窗口上左上角点击"更改适配器设置"

在本地连接上点击鼠标右键选择"属性"选项.
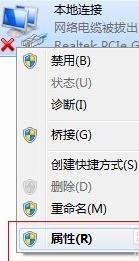
在IPv4上双击, 打开IPv4的属性窗口.
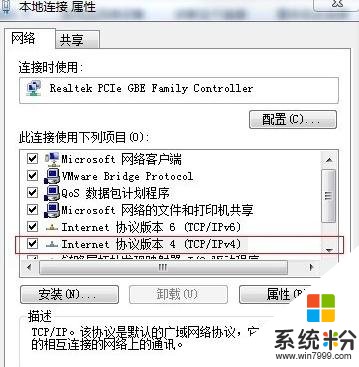
接下来就可以在这里设置你的DNS系统啦,
那么, DNS的获取可以通过你的运营商如 "电信" 客服获知

windows7如何查局域网设置的dns相关文章:
1.怎么查看Win7系统的DNS服务器地址
2.局域网怎么查看dns
3.DNS服务器地址怎么查看 DNS查看方法
4.局域网设置dns怎么设置在哪里设置
5.局域网设置ip地址和dns怎么设置
6.局域网设置dns怎么设置在哪里
7.局域网设置dns怎么设置
以上就是win7怎么查局域网设置的dns,win7查局域网设置的dns的方法教程,希望本文中能帮您解决问题。
相关教程
- ·win7怎样创建局域网 局域网设置的方法有哪些
- ·win7局域网共享如何设置 设置win7局域网共享的方法有哪些
- ·win7怎么设置局域网共享?win7局域网共享设置方法!
- ·win7电脑如何设置局域网远程|win7局域网远程设置的方法
- ·同一个局域网中win7旗舰版怎样查看局域网内某个电脑IP 同一个局域网中win7旗舰版查看局域网内某个电脑IP的方法
- ·win7旗舰版如何设置局域网共享|w7电脑设置局域网的方法
- ·win7系统电脑开机黑屏 Windows7开机黑屏怎么办
- ·win7系统无线网卡搜索不到无线网络 Win7电脑无线信号消失怎么办
- ·win7原版密钥 win7正版永久激活密钥激活步骤
- ·win7屏幕密码 Win7设置开机锁屏密码的方法
Win7系统教程推荐
- 1 win7原版密钥 win7正版永久激活密钥激活步骤
- 2 win7屏幕密码 Win7设置开机锁屏密码的方法
- 3 win7 文件共享设置 Win7如何局域网共享文件
- 4鼠标左键变右键右键无法使用window7怎么办 鼠标左键变右键解决方法
- 5win7电脑前置耳机没声音怎么设置 win7前面板耳机没声音处理方法
- 6win7如何建立共享文件 Win7如何共享文件到其他设备
- 7win7屏幕录制快捷键 Win7自带的屏幕录制功能怎么使用
- 8w7系统搜索不到蓝牙设备 电脑蓝牙搜索不到其他设备
- 9电脑桌面上没有我的电脑图标怎么办 win7桌面图标不见了怎么恢复
- 10win7怎么调出wifi连接 Win7连接WiFi失败怎么办
Win7系统热门教程
- 1 win7旗舰版解决优酷卡屏故障的方法
- 2 0x80070570 win10出现该提示怎么解决
- 3 Win7系统下U盘无法改名称怎么解决? U盘无法重命名的解决方法有哪些?
- 4Win7系统如何瘦身?
- 5怎么使用u启动u盘修复win7系统。 使用u启动u盘修复win7系统的方法。
- 6默认网关不可用|win7默认网关不可用怎么解决 默认网关不可用|win7默认网关不可用怎么处理
- 7win7下如何通过HDMI连接液晶电视
- 8win7电脑强制关机之后就无法再启动了怎么办? win7电脑强制关机之后就无法再启动了怎么解决?
- 9win7系统睡眠之后风扇还在转怎么解决
- 10win7开机\关闭硬件加速的方法【图文】
最新Win7教程
- 1 win7系统电脑开机黑屏 Windows7开机黑屏怎么办
- 2 win7系统无线网卡搜索不到无线网络 Win7电脑无线信号消失怎么办
- 3 win7原版密钥 win7正版永久激活密钥激活步骤
- 4win7屏幕密码 Win7设置开机锁屏密码的方法
- 5win7怎么硬盘分区 win7系统下如何对硬盘进行分区划分
- 6win7 文件共享设置 Win7如何局域网共享文件
- 7鼠标左键变右键右键无法使用window7怎么办 鼠标左键变右键解决方法
- 8windows7加密绿色 Windows7如何取消加密文件的绿色图标显示
- 9windows7操作特点 Windows 7的特点有哪些
- 10win7桌面东西都没有了 桌面文件丢失了怎么办
