Win10电脑密码怎么取消?删除电脑密码的方法
时间:2017-04-06 来源:互联网 浏览量:
在WIn10系统中该怎么将电脑密码删除掉呢?最近有用户反映每次开机都要输入密码才可以开机,非常的麻烦。下面win10-之家来给大家分享下取消win10电脑密码的操作方法。
方法一:
1、按下【WIN+R】快捷键打开运行,输入netplwiz 点击确定;
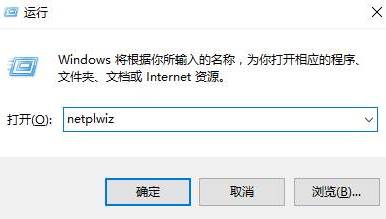
2、打开【用户账户】后,将【要使用本计算机,用户必须输入用户名和密码】前面的勾去掉;
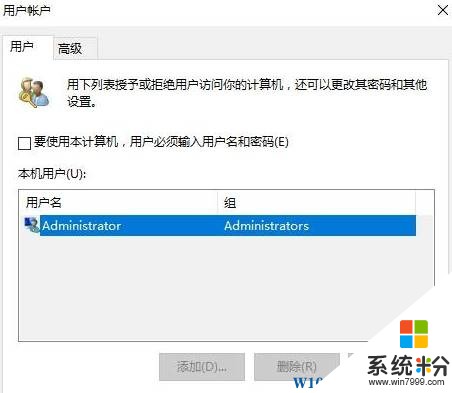
3、点击“确定”按钮会弹出以下提示框,输入正确的密码后点击【确定】即可删除密码。
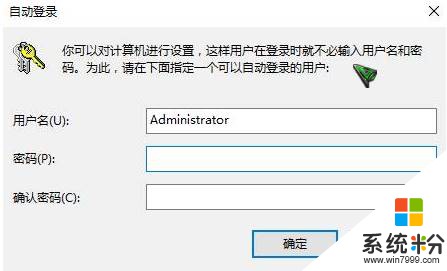
方法二:
1、按下【Win+I】组合键打开【windows 设置】,点击【账户】;
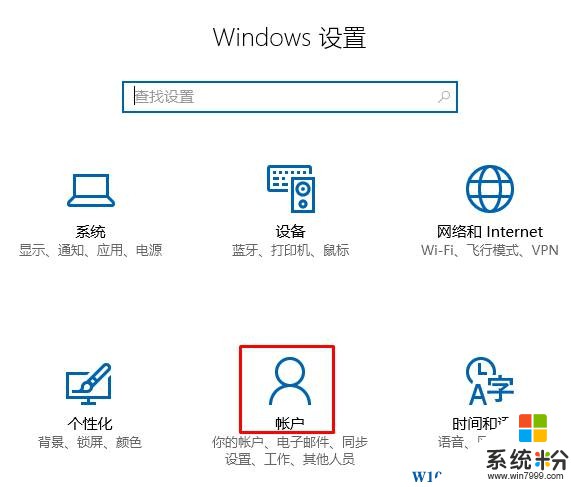
2、在左侧点击【登录选项】;
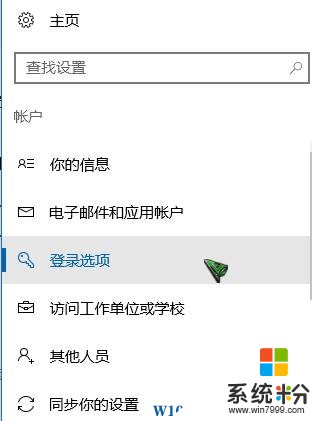
3、在左侧点击【更改】;
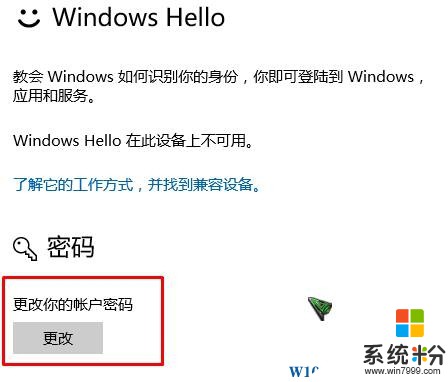
4、输入原先的密码,点击【下一步】;
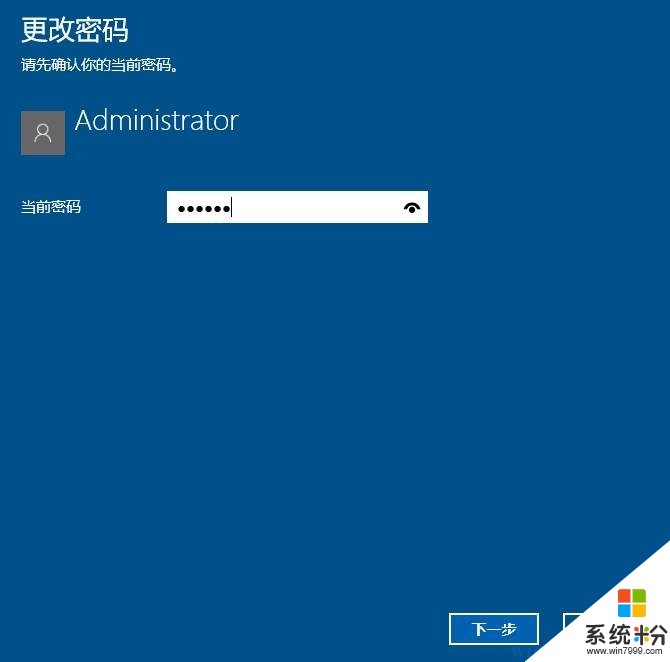
5、在更改密码界面直接点击【下一步】—【完成】即可。
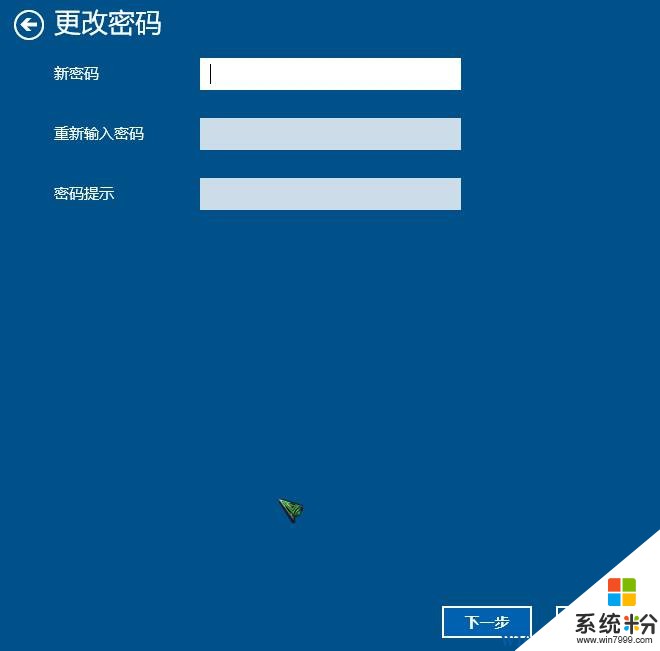
以上2个方法便是取消win10电脑密码的操作步骤!
方法一:
1、按下【WIN+R】快捷键打开运行,输入netplwiz 点击确定;
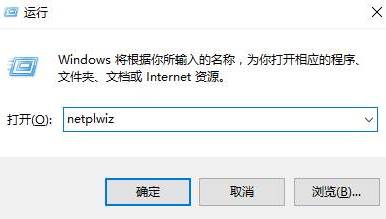
2、打开【用户账户】后,将【要使用本计算机,用户必须输入用户名和密码】前面的勾去掉;
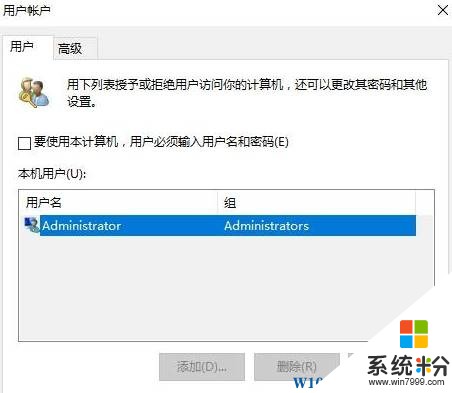
3、点击“确定”按钮会弹出以下提示框,输入正确的密码后点击【确定】即可删除密码。
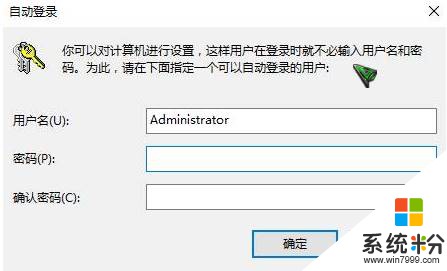
方法二:
1、按下【Win+I】组合键打开【windows 设置】,点击【账户】;
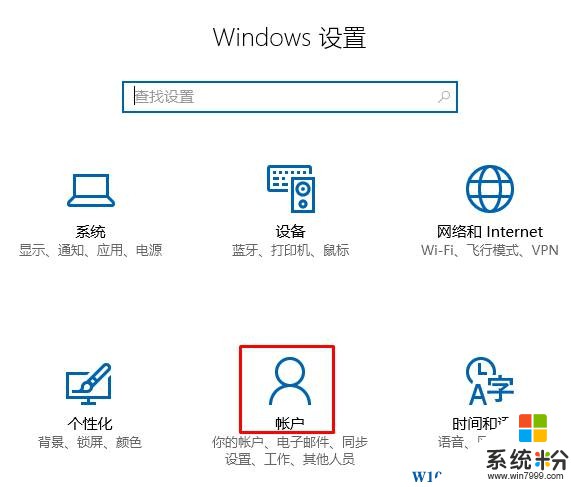
2、在左侧点击【登录选项】;
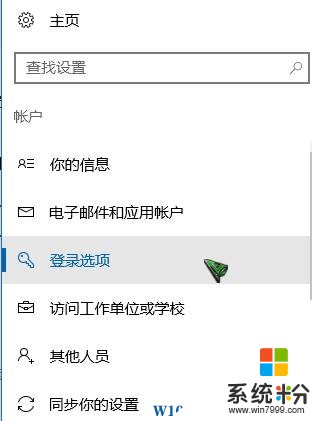
3、在左侧点击【更改】;
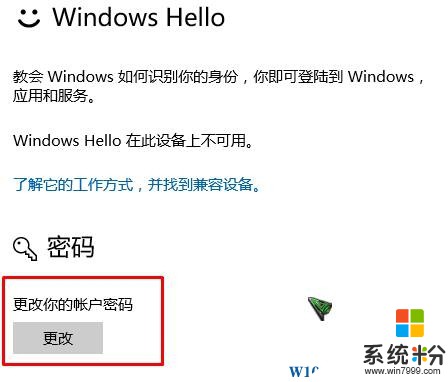
4、输入原先的密码,点击【下一步】;
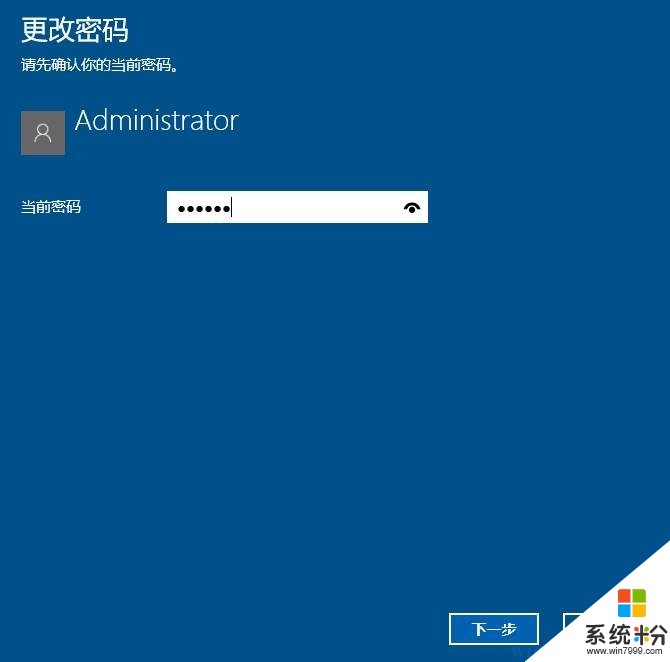
5、在更改密码界面直接点击【下一步】—【完成】即可。
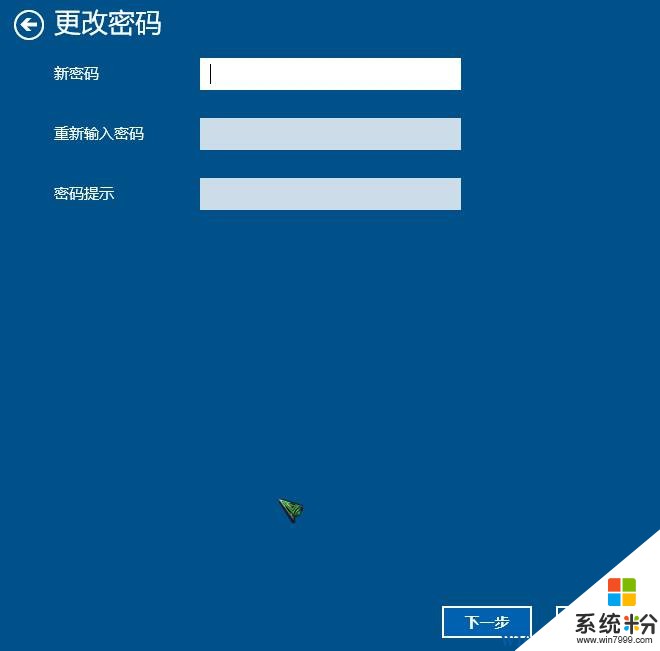
以上2个方法便是取消win10电脑密码的操作步骤!
我要分享:
相关教程
- ·win10开机密码怎样取消,win10删除开机密码的方法
- ·怎么取消电脑密码设置 win10开机密码怎么取消
- ·win10删除电脑开机密码 win10删除开机密码的方法
- ·win10系统电脑账户密码如何取消? win10系统电脑账户密码取消的方法有哪些?
- ·w10电脑锁屏密码怎么取消掉 win10如何取消电脑开机密码
- ·电脑开机密码解除win10 Win10如何取消电脑的开机密码
- ·电脑自动截图 win10按截图键自动保存图片设置
- ·电脑彩打怎么设置打印彩色 win10打印机彩色打印设置方法
- ·电脑自动休眠了 Win10电脑为什么总是自动进入休眠状态
- ·运行界面快捷键是什么 Win10运行快捷键功能
win10系统教程推荐
- 1 windows10儿童模式 Win10电脑的儿童模式设置步骤
- 2 电脑定时开关机在哪里取消 win10怎么取消定时关机
- 3 可以放在电脑桌面的备忘录 win10如何在桌面上放置备忘录
- 4怎么卸载cad2014 CAD2014清理工具(win10系统)
- 5电脑怎么设置网线连接网络 Win10笔记本电脑有线连接网络设置步骤
- 6电脑桌面无线网络图标不见了 win10 无线网络图标不见了怎么恢复
- 7怎么看到隐藏文件 Win10如何显示隐藏文件
- 8电脑桌面改到d盘,怎么改回c盘 Win10桌面路径修改后怎么恢复到C盘桌面
- 9windows过期不激活会怎么样 win10过期了还能更新吗
- 10windows10中文输入法用不了 Win10打字中文乱码怎么办
win10系统热门教程
- 1 win10专业版分辨率怎么调 Windows10系统如何调整屏幕分辨率设置
- 2 Win10怎么看多少位系统?轻松分辨win10系统多少位的方法!
- 3 Win10手机操作系统怎么叫?Win10 Mobile?Win10移动版?Win10手机版?
- 4怎么网页长截图 Win10电脑浏览器如何截取网页长图
- 5Win10系统shellexperiencehost.exe崩溃无响应错误怎么办?
- 6win10文件夹无法加密 解决电脑无法给文件夹加密的技巧与建议
- 7倩女幽魂win10多开方法 新倩女幽魂多开工具
- 8Win10系统一开机就启动微信电脑版怎么取消开机启动?
- 9win10提示设备已脱机怎么回事|win10设备脱机的解决方法
- 10Win10系统新装机械硬盘后无法识别的解决方法!
最新win10教程
- 1 电脑自动截图 win10按截图键自动保存图片设置
- 2 电脑彩打怎么设置打印彩色 win10打印机彩色打印设置方法
- 3 电脑自动休眠了 Win10电脑为什么总是自动进入休眠状态
- 4运行界面快捷键是什么 Win10运行快捷键功能
- 5防火墙关闭了还是显示防火墙拦截 win10关闭防火墙后网络仍被拦截
- 6电脑如何调出ie浏览器 Win10如何在桌面上调出IE浏览器
- 7win10更改硬盘分区 win10调整现有硬盘分区的方法
- 8电脑桌面如何隐藏图标 Windows10系统恢复隐藏的桌面图标方法
- 9windows10儿童模式 Win10电脑的儿童模式设置步骤
- 10文件怎么设置默认打开方式 Win10文件默认打开方式设置方法
