怎么看到隐藏文件 Win10如何显示隐藏文件
时间:2024-04-13 来源:互联网 浏览量:
在使用Windows 10系统的过程中,有时候我们需要查看一些隐藏的文件,但是却不能直接找到它们,那么怎么才能看到这些隐藏文件呢?在Win10系统中,有一些简单的操作可以帮助我们显示隐藏文件。通过设置文件夹选项中的显示隐藏文件选项,我们就可以轻松地找到并查看隐藏文件了。让我们一起来看看如何在Win10系统中显示隐藏文件吧!
步骤如下:
1.打开电脑,进入“隐藏文件”的文件夹窗口,并单击上方的“查看”菜单。
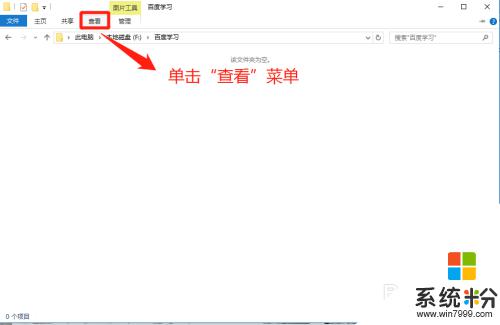
2.在“查看”界面上,找到“选项”菜单并单击它。
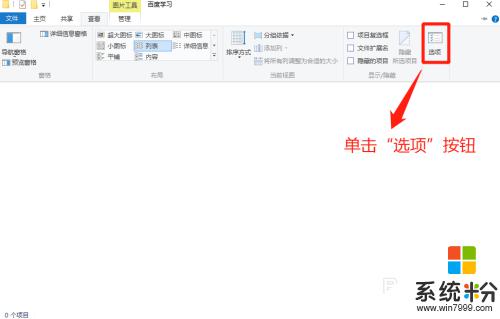
3.在“文件夹选项”窗口中,单击“查看”选项。
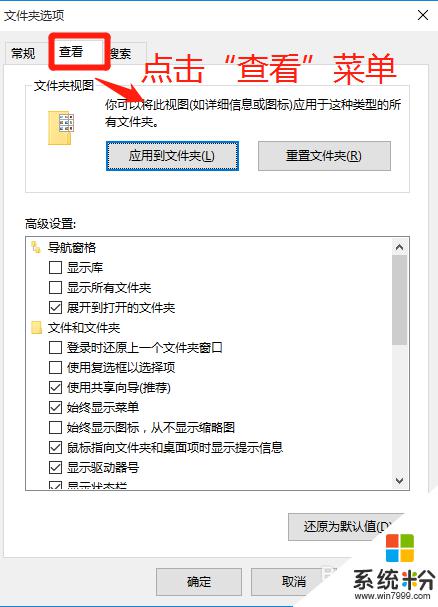
4.在文件夹选项的“查看”窗口中,在高级设置中。通过上下拉菜单查看隐藏文件和文件夹的默认设置。
小提示:默认设置是不显示隐藏文件和文件夹的。
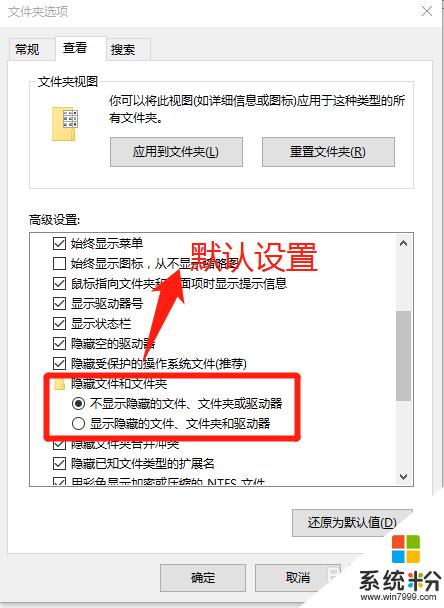
5.在文件夹选项的“查看”窗口中,在高级设置中。勾选“显示隐藏文件、文件夹和驱动器”选项,并点击“确定”按钮。
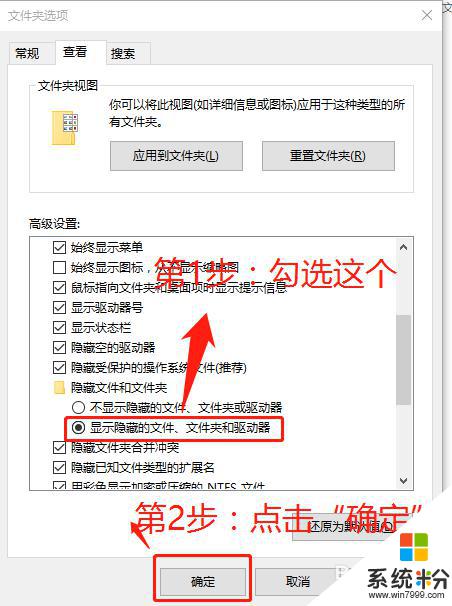
6.在“文件夹选项”窗口中,点击“确定”后。返回隐藏文件的文件夹的位置,查看隐藏文件的情况。
小提示:细心的朋友们发现隐藏文件显示出来,并且左下角项目个数发现变化。
比如:隐藏时为:0 显示隐藏后:34
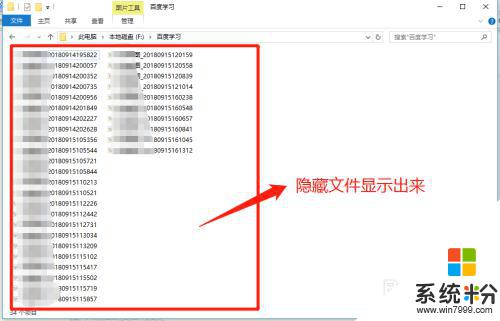
以上就是如何查看隐藏文件的全部内容,如果您遇到相同问题,可以参考本文中介绍的步骤进行修复,希望这对您有所帮助。
我要分享:
相关教程
- ·Win10如何隐藏和显示文件和文件夹。 Win10隐藏和显示文件和文件夹的方法。
- ·w10隐藏文件怎么显示|w10显示隐藏文件的方法
- ·隐藏了文件夹怎么在显示出来 Win10如何显示隐藏文件夹
- ·win10如何显示文件隐藏的扩展名? win10显示文件隐藏的扩展名的方法。
- ·win10打开隐藏的文件夹 Win10怎么显示隐藏文件和文件夹
- ·win10如何隐藏文件夹?Win10正式版隐藏文件的方法!
- ·桌面文件放在d盘 Win10系统电脑怎么将所有桌面文件都保存到D盘
- ·管理员账户怎么登陆 Win10系统如何登录管理员账户
- ·电脑盖上后黑屏不能唤醒怎么办 win10黑屏睡眠后无法唤醒怎么办
- ·电脑上如何查看显卡配置 win10怎么查看电脑显卡配置
win10系统教程推荐
- 1 电脑快捷搜索键是哪个 win10搜索功能的快捷键是什么
- 2 win10系统老是卡死 win10电脑突然卡死怎么办
- 3 w10怎么进入bios界面快捷键 开机按什么键可以进入win10的bios
- 4电脑桌面图标变大怎么恢复正常 WIN10桌面图标突然变大了怎么办
- 5电脑简繁体转换快捷键 Win10自带输入法简繁体切换快捷键修改方法
- 6电脑怎么修复dns Win10 DNS设置异常怎么修复
- 7windows10激活wifi Win10如何连接wifi上网
- 8windows10儿童模式 Win10电脑的儿童模式设置步骤
- 9电脑定时开关机在哪里取消 win10怎么取消定时关机
- 10可以放在电脑桌面的备忘录 win10如何在桌面上放置备忘录
win10系统热门教程
- 1 电脑如何更改存储位置 如何在Win10系统中更改电脑默认储存位置
- 2 win10如何修复注册表|win10注册表恢复方法
- 3 惠普电脑win10系统怎么启用平板模式 惠普电脑win10系统启用平板模式的方法
- 4win10系统怎么改用户名字 如何在Win10中更改用户名
- 5win10电脑中的扬声器音质怎样进行调节 Win10系统下扬声器音质该如何设置
- 6Win10如何关闭windows文件保护?禁止windows文件保护的设置方法!
- 7win10u盘没有盘符该怎么办?Win10系统插入U盘不显示的解决方法!
- 8Win10底部工具栏打不开了如何处理?
- 9Win8升级Win10wifi不能用连接上不能上网该怎么办?
- 10Win10下Excel 2013文件打开速度慢解决办法 Win10下Excel 2013文件打开速度慢解决办法
最新win10教程
- 1 桌面文件放在d盘 Win10系统电脑怎么将所有桌面文件都保存到D盘
- 2 管理员账户怎么登陆 Win10系统如何登录管理员账户
- 3 电脑盖上后黑屏不能唤醒怎么办 win10黑屏睡眠后无法唤醒怎么办
- 4电脑上如何查看显卡配置 win10怎么查看电脑显卡配置
- 5电脑的网络在哪里打开 Win10网络发现设置在哪里
- 6怎么卸载电脑上的五笔输入法 Win10怎么关闭五笔输入法
- 7苹果笔记本做了win10系统,怎样恢复原系统 苹果电脑装了windows系统怎么办
- 8电脑快捷搜索键是哪个 win10搜索功能的快捷键是什么
- 9win10 锁屏 壁纸 win10锁屏壁纸设置技巧
- 10win10系统老是卡死 win10电脑突然卡死怎么办
