win10专业版分辨率怎么调 Windows10系统如何调整屏幕分辨率设置
时间:2023-09-27 来源:互联网 浏览量:
win10专业版分辨率怎么调,在当今数字化时代,计算机和电脑操作系统已经成为我们生活中不可或缺的一部分,而Windows10作为一款颇受欢迎的操作系统,其提供了丰富的功能和选项来满足用户的需求。其中调整屏幕分辨率设置是Windows10专业版中的一个重要功能。通过调整分辨率,我们可以获得更加清晰、舒适的显示效果,提升使用体验。究竟如何在Windows10系统中调整屏幕分辨率呢?接下来我们将一起探索这个问题。
步骤如下:
1.首先鼠标右键点击电脑桌面的空白处,再点击“个性化(R)“。
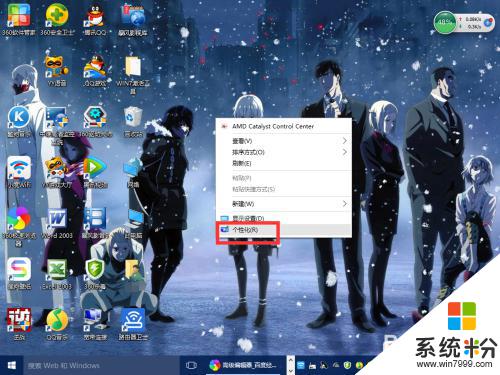
2.【个性化】的窗口页面,点击左上方的”齿轮“。(齿轮:设置)
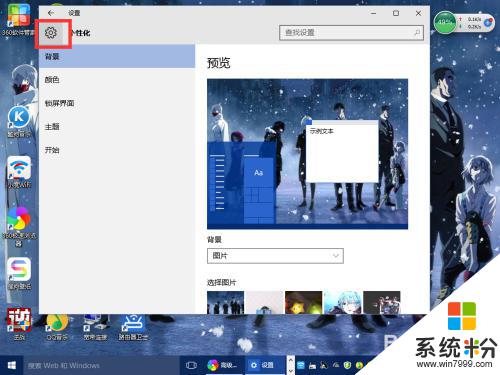
3.【设置】的窗口→[系统]。
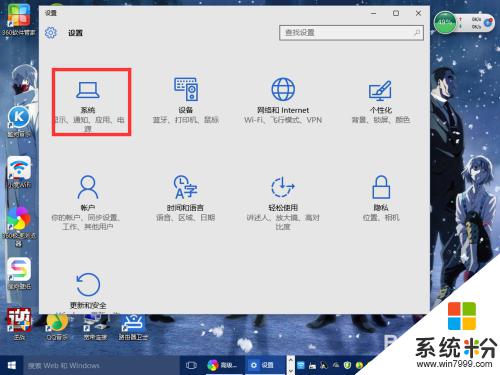
4.【系统】的窗口,选择”显示“这一项。再点击此页面左下方的”高级显示设置“。
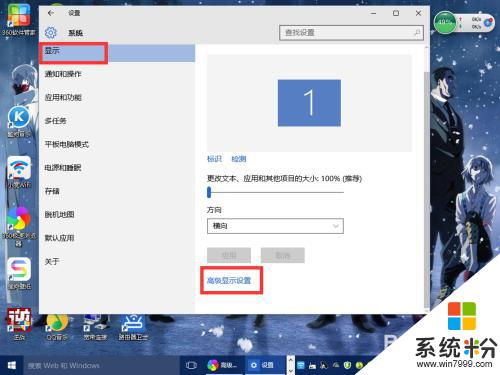
5.【高级显示设置】的窗口,选择一种适宜你电脑屏幕的分辨率。然后点击”应用“。
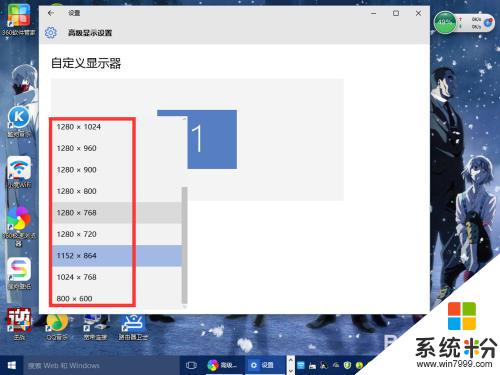
6.最后应用完后,电脑会黑屏一下。然后会显示你调整的分辨率屏幕,如果你觉得还不错就”保留更改“,觉得不好的就还原,重新调整一下适宜的分辨率。
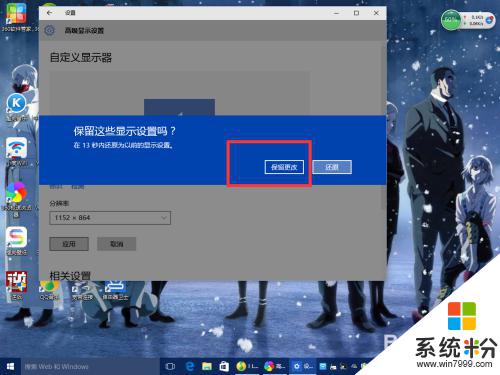
以上就是win10专业版分辨率如何调整的全部内容,如果您遇到此类情况,只需按照本文所述的操作进行解决,非常简单和快速。
我要分享:
相关教程
- ·如何调节电脑屏幕分辨率 Windows10系统如何调整屏幕分辨率设置
- ·win10无法更改分辨率 Windows10系统如何调整屏幕分辨率设置
- ·win10屏幕分辨率在哪里调 Windows10系统屏幕分辨率怎么调整
- ·Win10分辨率如何调 Win10分辨率设置方法 Win10分辨率调 Win10分辨率的设置的方法
- ·怎么提高屏幕分辨率 如何在Windows10系统中调整屏幕分辨率
- ·如何调整Win10电脑屏幕分辨率? 调整Win10电脑屏幕分辨率的方法有哪些?
- ·怎么改电脑输入法切换键 win10怎么更改输入法切换快捷键
- ·电脑简繁体转换快捷键 Win10自带输入法简繁体切换快捷键修改方法
- ·电脑怎么修复dns Win10 DNS设置异常怎么修复
- ·笔记本自带手写板吗? win10手写板功能怎么开启
win10系统教程推荐
- 1 电脑简繁体转换快捷键 Win10自带输入法简繁体切换快捷键修改方法
- 2 电脑怎么修复dns Win10 DNS设置异常怎么修复
- 3 windows10激活wifi Win10如何连接wifi上网
- 4windows10儿童模式 Win10电脑的儿童模式设置步骤
- 5电脑定时开关机在哪里取消 win10怎么取消定时关机
- 6可以放在电脑桌面的备忘录 win10如何在桌面上放置备忘录
- 7怎么卸载cad2014 CAD2014清理工具(win10系统)
- 8电脑怎么设置网线连接网络 Win10笔记本电脑有线连接网络设置步骤
- 9电脑桌面无线网络图标不见了 win10 无线网络图标不见了怎么恢复
- 10怎么看到隐藏文件 Win10如何显示隐藏文件
win10系统热门教程
- 1 Win10家庭版无线Wifi经常断开怎么解决?
- 2 怎么设置锁屏后显示时间 如何在win10系统中设置屏幕显示时间
- 3 如何解决win10电脑出现内存不足的问题 windows10总提示内存不足要关闭软件的解决方法
- 4w10找不到dns怎么办|w10无法找到dns的解决方法
- 5Win10笔记本风扇一直高速转怎么办?华硕笔记本风扇一直转的解决方法!
- 6win10关闭锁屏界面的设置方法!
- 7win10系统麦克风修复方法,win10系统麦克风设置方法
- 8win10怎么创建系统恢复盘 win10如何创建系统恢复盘
- 9Win10开机没网的情况下可以登录微软帐户吗
- 10win10如何禁用windows update
最新win10教程
- 1 怎么改电脑输入法切换键 win10怎么更改输入法切换快捷键
- 2 电脑简繁体转换快捷键 Win10自带输入法简繁体切换快捷键修改方法
- 3 电脑怎么修复dns Win10 DNS设置异常怎么修复
- 4笔记本自带手写板吗? win10手写板功能怎么开启
- 5windows10激活wifi Win10如何连接wifi上网
- 6电脑自动截图 win10按截图键自动保存图片设置
- 7电脑彩打怎么设置打印彩色 win10打印机彩色打印设置方法
- 8电脑自动休眠了 Win10电脑为什么总是自动进入休眠状态
- 9运行界面快捷键是什么 Win10运行快捷键功能
- 10防火墙关闭了还是显示防火墙拦截 win10关闭防火墙后网络仍被拦截
