w10电脑锁屏密码怎么取消掉 win10如何取消电脑开机密码
时间:2023-10-03 来源:互联网 浏览量:
w10电脑锁屏密码怎么取消掉,在如今的数字化时代,电脑已经成为人们生活中不可或缺的工具之一,有时候我们会因为一些原因想要取消电脑的开机密码,以便更方便地使用。在Windows 10系统中,取消电脑的开机密码并不是一件复杂的事情。只需按照简单的步骤操作,你就能轻松实现取消电脑开机密码的目标。接下来让我们来详细了解一下如何取消Windows 10电脑的开机密码。
具体步骤:
1.找到电脑中的设置打开。
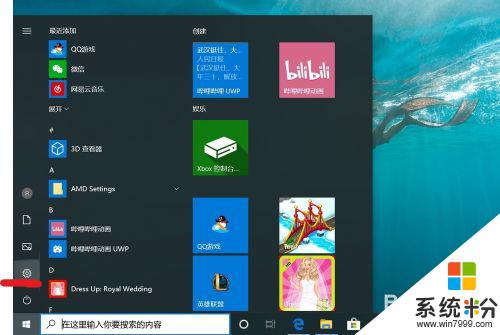
2.打开设置页面,点击“账户”。
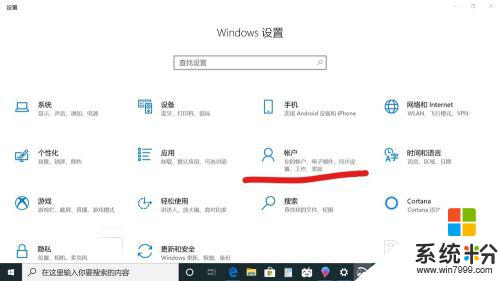
3.在设置页面中,左侧切换至“登录选项”。在左侧有7种登录选项设置,因为电脑设备的不同,可以使用的开机密码方式也不一样。
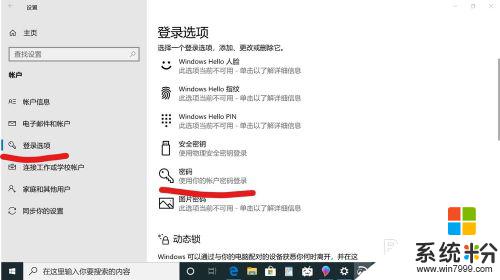
4.先点击“密码”,点击更改。
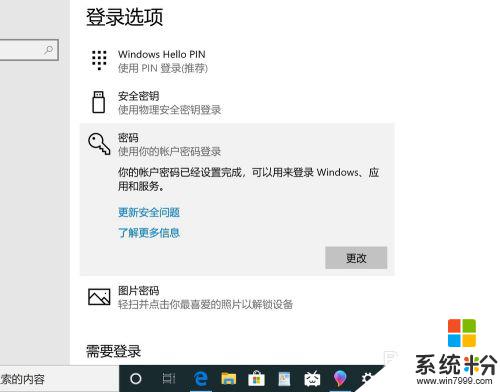
5.输入密码点击“下一步”。
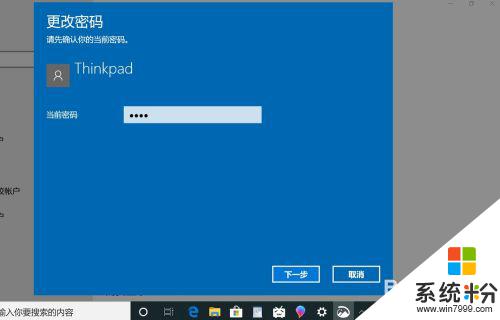
6.再点击“下一步"即可完成取消。
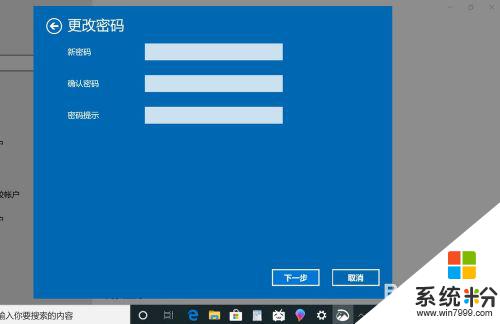
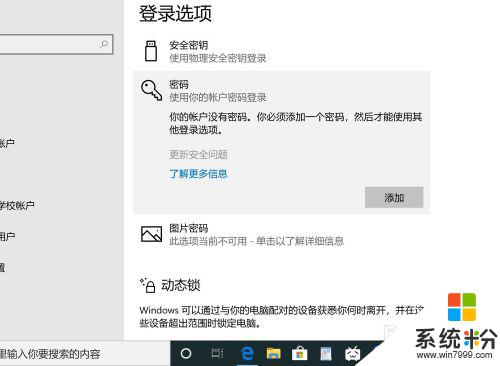
以上是关于如何取消w10电脑锁屏密码的全部内容,如果还有不明白的用户,可以按照小编的方法进行操作,希望这能够帮助到大家。
我要分享:
win10系统教程推荐
- 1 电脑简繁体转换快捷键 Win10自带输入法简繁体切换快捷键修改方法
- 2 电脑怎么修复dns Win10 DNS设置异常怎么修复
- 3 windows10激活wifi Win10如何连接wifi上网
- 4windows10儿童模式 Win10电脑的儿童模式设置步骤
- 5电脑定时开关机在哪里取消 win10怎么取消定时关机
- 6可以放在电脑桌面的备忘录 win10如何在桌面上放置备忘录
- 7怎么卸载cad2014 CAD2014清理工具(win10系统)
- 8电脑怎么设置网线连接网络 Win10笔记本电脑有线连接网络设置步骤
- 9电脑桌面无线网络图标不见了 win10 无线网络图标不见了怎么恢复
- 10怎么看到隐藏文件 Win10如何显示隐藏文件
win10系统热门教程
- 1 win10如何实现用Ctrl键来切换中英文输入法 win10实现用Ctrl键来切换中英文输入法的方法有哪些
- 2 win10系统开始屏幕磁贴怎么变换颜色
- 3 Win10远程桌面连接失败"客户端无法建立与远程计算机的连接"解决方案
- 4w10注册表被管理员禁用怎么办,w10注册表被禁用的解决方法
- 5Win10 Th2正式版安装Win10 10586.63更新失败无法安装解决方法
- 6windows怎么打开自动更新 怎样设置win10自动更新
- 7电脑w10怎么连接wifi win10如何连接wifi网络
- 8win10游戏模式怎么开?Win10开启游戏模式的操作方法!
- 9win10怎么禁用win键?win10禁止win键的设置方法!
- 10Win10系统 IE11 管理加载项自动弹出 该怎么关闭?
