电脑彩打怎么设置打印彩色 win10打印机彩色打印设置方法
时间:2024-04-27 来源:互联网 浏览量:
在如今这个信息爆炸的时代,电脑已经成为我们生活中不可或缺的工具之一,而打印彩色文件也越来越常见,许多人可能会困惑于如何设置打印机进行彩色打印。特别是在win10系统下,更是让人感到头疼。不过其实只要掌握了正确的方法,设置打印机进行彩色打印并不难。接下来我们就一起来看看win10系统下打印机彩色打印的设置方法。
操作方法:
1.点击电脑桌面右下角的开始图标
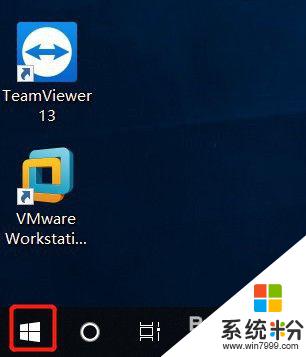
2.在弹出来的栏目里面点击设置图标
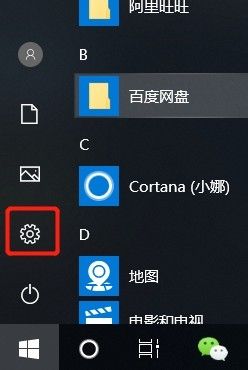
3.在Windows设置界面点击【设置】
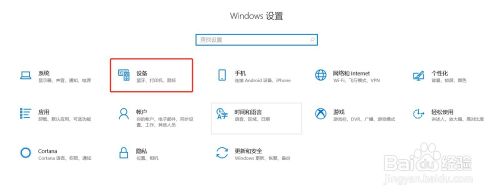
4.点击右边的【设备和打印机】

5.右击打印机驱动,点击【打印首选项】
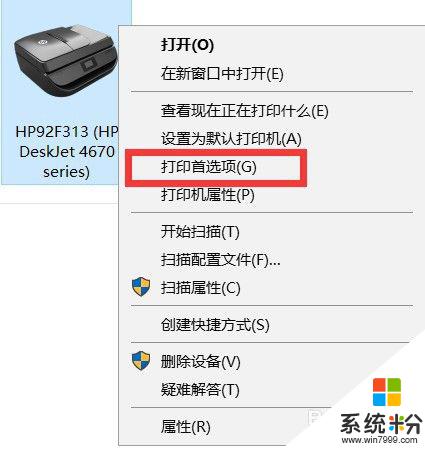
6.在打印首选项里面点击【纸张/质量】
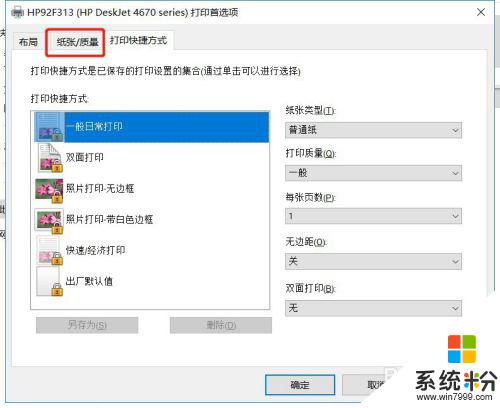
7.在颜色里面选中彩色,点击下面的【确定】。然后打印出来的就是彩色的了
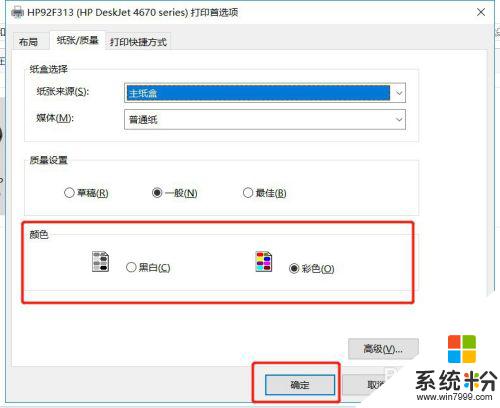
以上就是电脑彩打怎么设置打印彩色的全部内容,碰到同样情况的朋友们请参照小编的方法来处理,希望能够对大家有所帮助。
我要分享:
相关教程
- ·win10打印机怎么打印双面 如何在Win10系统中设置打印机双面打印
- ·win10更改默认打印机的方法|windows10打印机设置步骤
- ·win10如何设置默认打印机?win10修改默认打印机的设置方法!
- ·win10ecel怎么设置双面打印|win10设置excel双面打印的方法
- ·win10电脑添加局域网打印的方法|win10局域网打印怎么设置
- ·怎么改默认打印机 Win10系统默认打印机设置方法
- ·苹果笔记本做了win10系统,怎样恢复原系统 苹果电脑装了windows系统怎么办
- ·电脑快捷搜索键是哪个 win10搜索功能的快捷键是什么
- ·win10 锁屏 壁纸 win10锁屏壁纸设置技巧
- ·win10系统老是卡死 win10电脑突然卡死怎么办
win10系统教程推荐
- 1 电脑快捷搜索键是哪个 win10搜索功能的快捷键是什么
- 2 win10系统老是卡死 win10电脑突然卡死怎么办
- 3 w10怎么进入bios界面快捷键 开机按什么键可以进入win10的bios
- 4电脑桌面图标变大怎么恢复正常 WIN10桌面图标突然变大了怎么办
- 5电脑简繁体转换快捷键 Win10自带输入法简繁体切换快捷键修改方法
- 6电脑怎么修复dns Win10 DNS设置异常怎么修复
- 7windows10激活wifi Win10如何连接wifi上网
- 8windows10儿童模式 Win10电脑的儿童模式设置步骤
- 9电脑定时开关机在哪里取消 win10怎么取消定时关机
- 10可以放在电脑桌面的备忘录 win10如何在桌面上放置备忘录
最新win10教程
- 1 苹果笔记本做了win10系统,怎样恢复原系统 苹果电脑装了windows系统怎么办
- 2 电脑快捷搜索键是哪个 win10搜索功能的快捷键是什么
- 3 win10 锁屏 壁纸 win10锁屏壁纸设置技巧
- 4win10系统老是卡死 win10电脑突然卡死怎么办
- 5w10怎么进入bios界面快捷键 开机按什么键可以进入win10的bios
- 6网络共享 指定的网络密码不正确 Win10访问共享用户或密码不正确怎么解决
- 7电脑没有音频管理器怎么办 WIN10系统Realtek高清晰音频管理器找不到怎么修复
- 8win10打开隐藏的文件夹 Win10怎么显示隐藏文件和文件夹
- 9如何改电脑图标 Win10如何更改桌面图标排列
- 10笔记本老是息屏 win10笔记本电脑经常息屏原因
