win10删除电脑开机密码 win10删除开机密码的方法
时间:2023-09-27 来源:互联网 浏览量:
win10删除电脑开机密码,随着科技的不断发展,Win10操作系统成为了许多人使用的首选,不可避免地,有时我们会忘记自己设置的开机密码,这给我们的使用带来了一些麻烦。幸运的是Win10提供了一种简单有效的方法来删除电脑开机密码。在本文中我们将探讨Win10删除开机密码的方法,帮助那些遇到类似问题的人解决困扰。无需担心只需几个简单的步骤,您就能轻松删除开机密码,方便快捷地使用您的电脑。接下来我们将详细介绍这一方法,希望能为您提供帮助。
具体步骤:
1.点击打开控制面板。
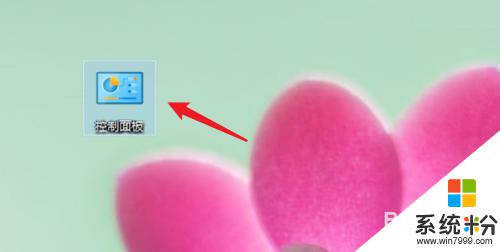
2.点击用户账户。
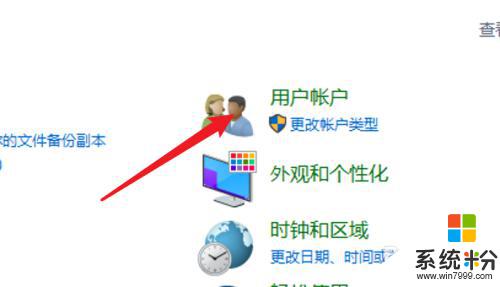
3.进入用户账户页面,再点击这里的用户账户。
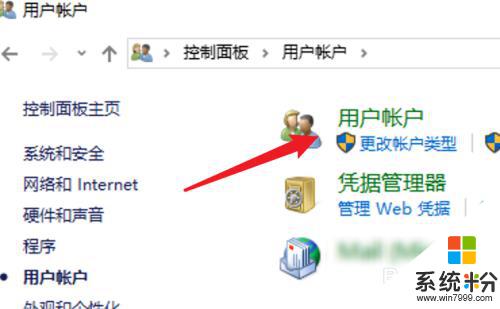
4.点击这里的在电脑设置中更改我的账户信息。
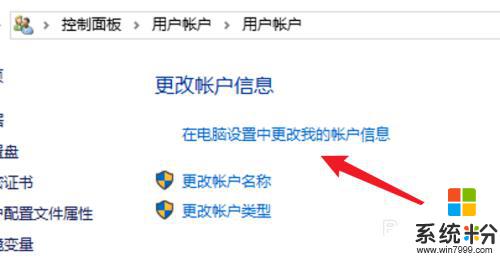
5.点击左边的登录选项。
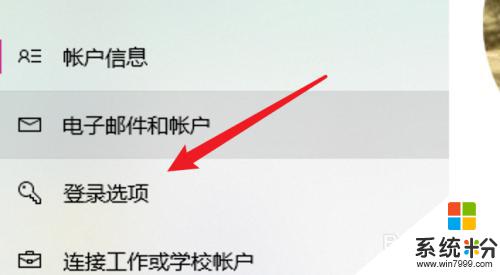
6.点击密码下的更改。
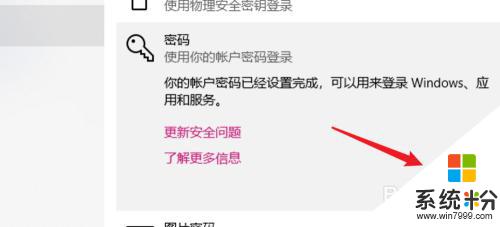
7.在这里不需要密码,直接点击下一步。就可以去掉原来的密码了。
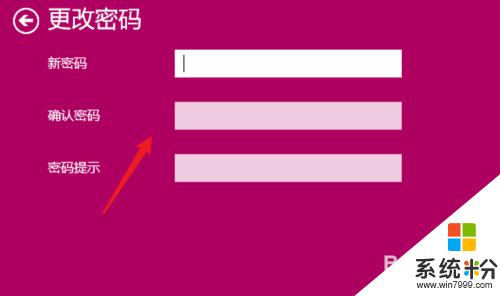
8.总结:
1. 点击打开控制面板。
2. 点击用户账户。
3. 再点击用户账户。
4. 点击在电脑设置中更改我的账户信息。
5. 点击登录选项。
6. 点击更改。
7. 不输密码,点击下一步。
以上就是Win10删除电脑开机密码的全部内容,如果你遇到了这种情况,可以按照小编的操作进行解决,方法简单,快速有效,一步到位。
我要分享:
win10系统教程推荐
- 1 电脑桌面图标变大怎么恢复正常 WIN10桌面图标突然变大了怎么办
- 2 电脑简繁体转换快捷键 Win10自带输入法简繁体切换快捷键修改方法
- 3 电脑怎么修复dns Win10 DNS设置异常怎么修复
- 4windows10激活wifi Win10如何连接wifi上网
- 5windows10儿童模式 Win10电脑的儿童模式设置步骤
- 6电脑定时开关机在哪里取消 win10怎么取消定时关机
- 7可以放在电脑桌面的备忘录 win10如何在桌面上放置备忘录
- 8怎么卸载cad2014 CAD2014清理工具(win10系统)
- 9电脑怎么设置网线连接网络 Win10笔记本电脑有线连接网络设置步骤
- 10电脑桌面无线网络图标不见了 win10 无线网络图标不见了怎么恢复
win10系统热门教程
- 1 Win10系统打不开组策略Windows找不到文件gpedit.msc怎么回事?
- 2 怎么禁止win10资源管理器自动刷新|取消win10资源管理器自动刷新的方法
- 3 预装win10怎么还原成win7系统,win10滚回win7的方法
- 4笔记本双显卡怎么调 在哪里设置Win10笔记本的独立显卡
- 5win10正式版无法更新KB3124263补丁怎么回事
- 6win10提示Error in WSClient.dll Missing Entry怎么回事
- 7Win10登录|锁屏界面如何关机?
- 8Win10下载的应用怎么放到桌面?Win10商店应用添加桌面快捷方式的方法!
- 9win10上怎样安装vc6.0?
- 10win10输入法切换不了是怎么回事?
最新win10教程
- 1 win10打开隐藏的文件夹 Win10怎么显示隐藏文件和文件夹
- 2 如何改电脑图标 Win10如何更改桌面图标排列
- 3 笔记本老是息屏 win10笔记本电脑经常息屏原因
- 4怎么删除win10输入法 Windows 10系统删除输入法的方法
- 5win10怎么打开注册列表 Windows10如何查找注册表
- 6电脑桌面图标变大怎么恢复正常 WIN10桌面图标突然变大了怎么办
- 7如何取消锁屏密码电脑 Win10如何取消忘记密码
- 8怎么改电脑输入法切换键 win10怎么更改输入法切换快捷键
- 9电脑简繁体转换快捷键 Win10自带输入法简繁体切换快捷键修改方法
- 10电脑怎么修复dns Win10 DNS设置异常怎么修复
