win10正式版语音关机的设置方法
时间:2016-08-11 来源:互联网 浏览量:
我们在使用win10系统的时候,大家对系统内的一些功能设置还不是很清楚,比如win10正式版怎么设置语音关机?语音关机,听起来是不是很酷?下面小编就跟大家说说win10正式版语音关机的设置方法,有需要的用户可以看看。
win10正式版语音关机的设置方法:
1、首先打开“运行”命令操作框,可以直接使用「Win + R」组合快捷键呼出,然后在打开后面键入「%appdata%」并点击下方的“确定”打开,如图。
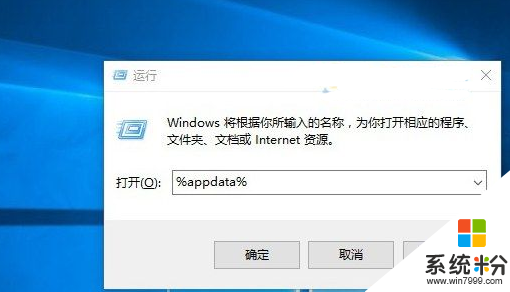
2、之后会打开「C:\Users\www.pc841.com\AppData\Roaming」路径文件,如图所示。
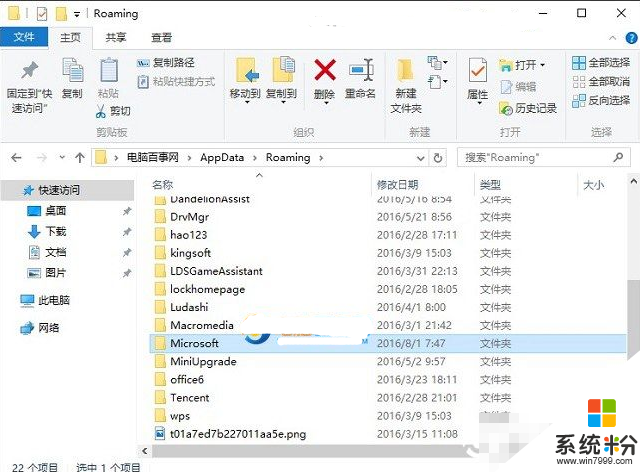
3、继续依次打开文件夹「Microsoft → Windows → StartMenu(开始菜单) → Programs(程序)」文件夹。然后在 Programs(程序)文件夹空白的空白位置点击鼠标右键,选择「新建」→「快捷方式」,如图所示。
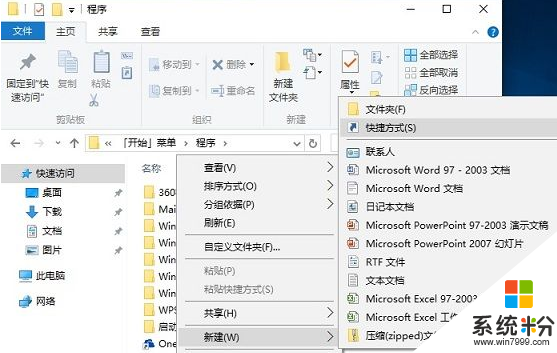
4、在弹出的创建快捷键方式的「请输入对象的位置」后面键入【shutdown.exe -s -t 0 0】,可以直接复制这个粘贴过去,然后点击底部的“下一步”,如图。
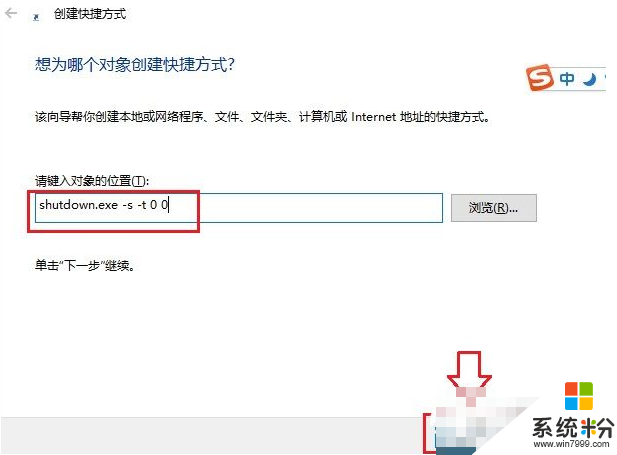
最后在快捷方式命名那里,命名为“语音关机”,并点击底部的“完成”就完成设置了,如图。
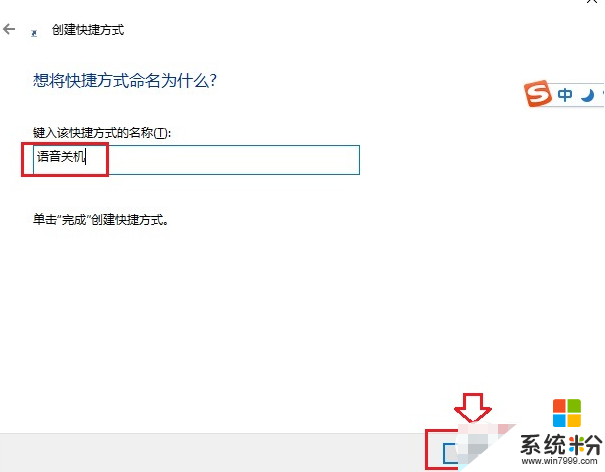
完成以上设置后,只要在小娜语音助手没有被禁用,开启麦克风的情况下,语音说「你好,小娜!打开关机」,电脑就可以自动关机了,是不是很神奇呢?Win10电脑朋友快去试试吧。
以上就是win10正式版语音关机的设置方法,想要尝试的用户可以参考上述的步骤来设置,还有其他的电脑系统下载后使用的技巧需要了解的话,欢迎上系统粉官网查看。
我要分享:
相关教程
- ·w10如何设置语音关机|w10语音关机设置方法
- ·win10语音讲述怎么关闭|win10关闭语音讲述的方法
- ·Win10如何实现小娜语音关机?Cortana语音关机、重启、锁屏方法介绍
- ·Win10语音识别怎么关闭?关闭Win10语音识别的操作方法!
- ·win10正式版语言栏怎么设置成win7的样式【图文教程】
- ·Win10电脑QQ语音或视频音量很小如何设置调大? Win10电脑QQ语音或视频音量很小设置调大的方法?
- ·电脑自动截图 win10按截图键自动保存图片设置
- ·电脑彩打怎么设置打印彩色 win10打印机彩色打印设置方法
- ·电脑自动休眠了 Win10电脑为什么总是自动进入休眠状态
- ·运行界面快捷键是什么 Win10运行快捷键功能
win10系统教程推荐
- 1 windows10儿童模式 Win10电脑的儿童模式设置步骤
- 2 电脑定时开关机在哪里取消 win10怎么取消定时关机
- 3 可以放在电脑桌面的备忘录 win10如何在桌面上放置备忘录
- 4怎么卸载cad2014 CAD2014清理工具(win10系统)
- 5电脑怎么设置网线连接网络 Win10笔记本电脑有线连接网络设置步骤
- 6电脑桌面无线网络图标不见了 win10 无线网络图标不见了怎么恢复
- 7怎么看到隐藏文件 Win10如何显示隐藏文件
- 8电脑桌面改到d盘,怎么改回c盘 Win10桌面路径修改后怎么恢复到C盘桌面
- 9windows过期不激活会怎么样 win10过期了还能更新吗
- 10windows10中文输入法用不了 Win10打字中文乱码怎么办
win10系统热门教程
- 1 win10电脑不支持此接口怎么回事|win10不支持此接口的解决方法
- 2 win10自带的小游戏在哪 Win10系统自带的游戏在哪个文件夹
- 3 微星笔记本怎么u盘装win10|微星笔记本u盘装win10教程
- 4win10驱动强制更新的解决方法,阻止win10驱动更新的方法
- 5win10后台应用管理在哪设置,win10后台应用管理调整方法
- 6揭秘Win10下一代Win10 RedStone,炫酷设计图曝光!
- 7神舟笔记本u盘如何安装win10系统 神舟笔记本u盘安装win10系统的方法
- 8Win10横版音量控制太丑?改为竖版音量控制的方法
- 9Edge 保存密码提示该如何取消?取消Edge保存密码提示的设置方法!
- 10win10系统开热点 Win10系统如何创建WiFi热点
最新win10教程
- 1 电脑自动截图 win10按截图键自动保存图片设置
- 2 电脑彩打怎么设置打印彩色 win10打印机彩色打印设置方法
- 3 电脑自动休眠了 Win10电脑为什么总是自动进入休眠状态
- 4运行界面快捷键是什么 Win10运行快捷键功能
- 5防火墙关闭了还是显示防火墙拦截 win10关闭防火墙后网络仍被拦截
- 6电脑如何调出ie浏览器 Win10如何在桌面上调出IE浏览器
- 7win10更改硬盘分区 win10调整现有硬盘分区的方法
- 8电脑桌面如何隐藏图标 Windows10系统恢复隐藏的桌面图标方法
- 9windows10儿童模式 Win10电脑的儿童模式设置步骤
- 10文件怎么设置默认打开方式 Win10文件默认打开方式设置方法
