w10如何设置语音关机|w10语音关机设置方法
时间:2017-03-01 来源:互联网 浏览量:
w10关机又有新招了,除了普通的点击鼠标关机或者借助快捷键滑动关机外,如今的w10电脑还可以借助小娜语音助手实现语音关机了。只要你的w10电脑有麦克风(笔记本内置,台式电脑需要借助耳机),并且进行简单的小娜语音关机设置,就可以实现语音关机了。接下来就一起看看w10如何设置语音关机。

电脑系统下载推荐:电脑公司系统
w10语音关机设置方法:
1、首先打开“运行”命令操作框,可以直接使用「Win + R」组合快捷键呼出,然后在打开后面键入「%appdata%」并点击下方的“确定”打开,如图。
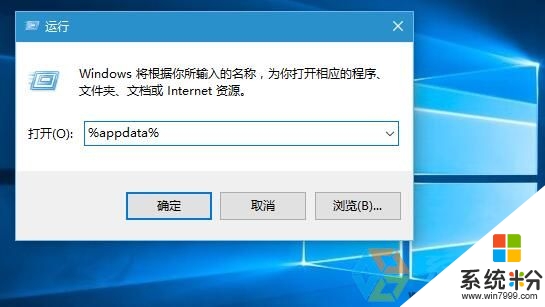
2、之后会打开「C:\Users\Administrator\AppData\Roaming」路径文件,如图所示。
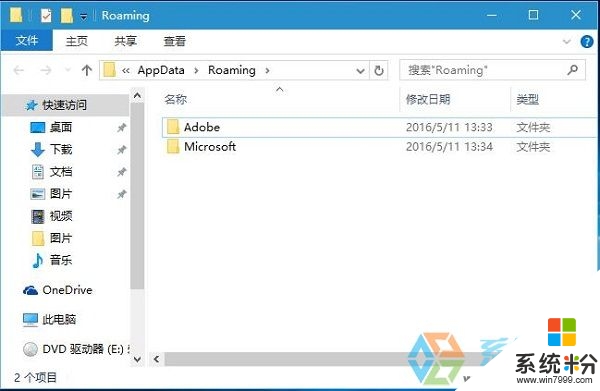
3、继续依次打开文件夹「Microsoft → Windows → 开始菜单 → 程序」文件夹。然后在空白位置点击鼠标右键,选择「新建」→「快捷方式」,如图所示。
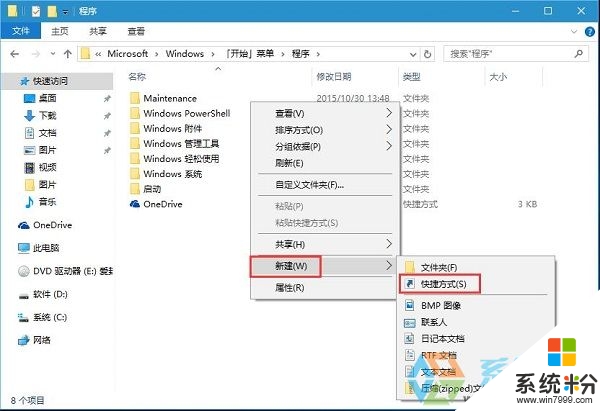
4、在弹出的创建快捷键方式的「请输入对象的位置」后面键入【shutdown.exe -s -t 0 0】,可以直接复制这个粘贴过去,然后点击底部的“下一步”,如图。
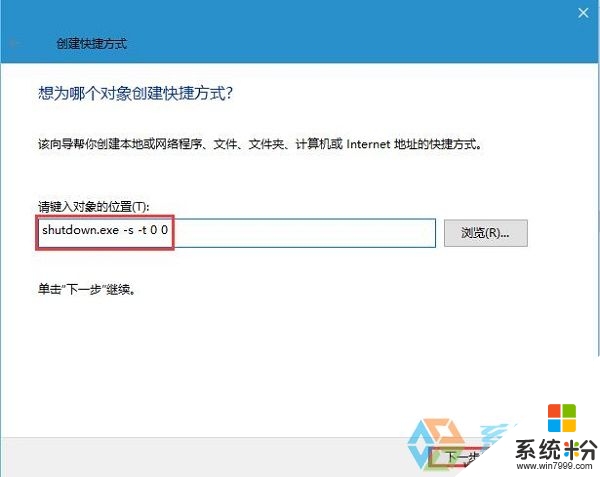
5、最后在快捷方式命名那里,命名为“语音关机”,并点击底部的“完成”就完成设置了,如图。
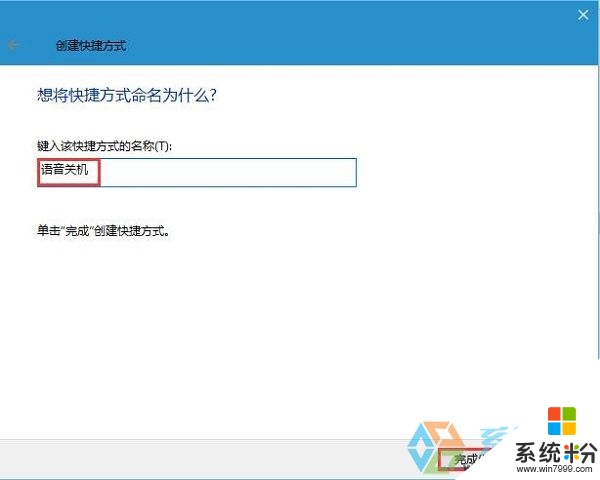
【w10如何设置语音关机】按照上述的文章步骤来操作就可以了,想进一步了解更多的电脑系统使用技巧,或者是新的笔记本系统下载后使用疑问,都欢迎上系统粉官网查看相关的教程。
我要分享:
相关教程
- ·W10系统如何设置定时关机,W10系统定时关机设置方法
- ·w10开机音乐消失怎么办|w10开机音乐怎么设置
- ·win10正式版语音关机的设置方法
- ·W10系统怎么设置自动关机,W10设置自动关机的最佳方法
- ·Win10如何实现小娜语音关机?Cortana语音关机、重启、锁屏方法介绍
- ·win10语音讲述怎么关闭|win10关闭语音讲述的方法
- ·电脑的网络在哪里打开 Win10网络发现设置在哪里
- ·怎么卸载电脑上的五笔输入法 Win10怎么关闭五笔输入法
- ·苹果笔记本做了win10系统,怎样恢复原系统 苹果电脑装了windows系统怎么办
- ·电脑快捷搜索键是哪个 win10搜索功能的快捷键是什么
win10系统教程推荐
- 1 电脑快捷搜索键是哪个 win10搜索功能的快捷键是什么
- 2 win10系统老是卡死 win10电脑突然卡死怎么办
- 3 w10怎么进入bios界面快捷键 开机按什么键可以进入win10的bios
- 4电脑桌面图标变大怎么恢复正常 WIN10桌面图标突然变大了怎么办
- 5电脑简繁体转换快捷键 Win10自带输入法简繁体切换快捷键修改方法
- 6电脑怎么修复dns Win10 DNS设置异常怎么修复
- 7windows10激活wifi Win10如何连接wifi上网
- 8windows10儿童模式 Win10电脑的儿童模式设置步骤
- 9电脑定时开关机在哪里取消 win10怎么取消定时关机
- 10可以放在电脑桌面的备忘录 win10如何在桌面上放置备忘录
最新win10教程
- 1 电脑的网络在哪里打开 Win10网络发现设置在哪里
- 2 怎么卸载电脑上的五笔输入法 Win10怎么关闭五笔输入法
- 3 苹果笔记本做了win10系统,怎样恢复原系统 苹果电脑装了windows系统怎么办
- 4电脑快捷搜索键是哪个 win10搜索功能的快捷键是什么
- 5win10 锁屏 壁纸 win10锁屏壁纸设置技巧
- 6win10系统老是卡死 win10电脑突然卡死怎么办
- 7w10怎么进入bios界面快捷键 开机按什么键可以进入win10的bios
- 8网络共享 指定的网络密码不正确 Win10访问共享用户或密码不正确怎么解决
- 9电脑没有音频管理器怎么办 WIN10系统Realtek高清晰音频管理器找不到怎么修复
- 10win10打开隐藏的文件夹 Win10怎么显示隐藏文件和文件夹
