win10转换任务视图怎么设置,win10转换任务视图的方法
时间:2016-08-15 来源:互联网 浏览量:
win10系统增加了许多之前没有的功能,虽然好用,但是很多用户却不了解其中的操作方法,我们知道win10转换任务视图功能可以让电脑桌面像手机那样进行视图切换,这样就可以在不同的视图放置不同的程序将其进行分类。让桌面更加简洁又类别分明,便于操作。那么win10转换任务视图怎么设置?需要哪些步骤?下面小编就跟大家说说设置的方法。
win10转换任务视图的方法:
1、在任务栏点击鼠标右键,选择“显示任务视图按钮”,调出“任务视图”按钮,点击“任务视图”按钮或者按“Win+Tab”任务视图快捷键直接打开任务视图(多桌面视图)。
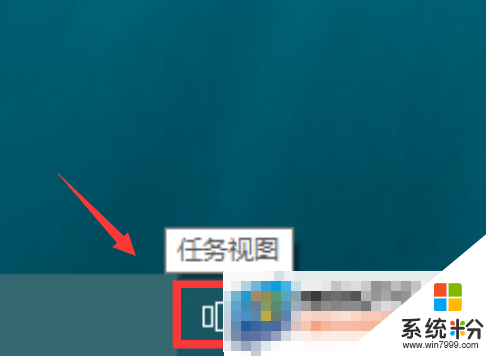
2、点击任务视图界面右下角的“添加桌面”,可以添加多个桌面。点击刚新建的桌面,然后选择运行不同的程序,要切换桌面时直接打开任务视图选择相应桌面就可以分类处理事情了。
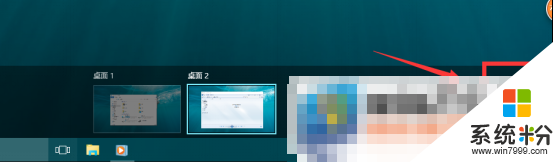
3、要应用窗口移动到其他桌面时,就在任务视图上对该应用窗口点击右键,选择“移动到→桌面X”,或者用鼠标直接将应用窗口拉倒相应桌面都可以现实。
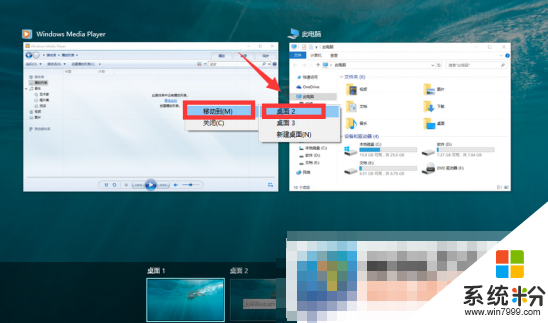
4、点击任务视图中相应桌面的右上角的“X”即可删除桌面,应用程序会被移到前一个窗口而不是被关闭。
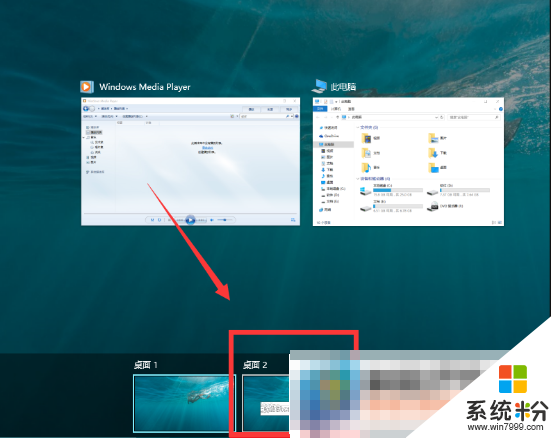
通过上面的方法,就可以很好的进行win10切换任务视图的操作了。跟手机有点类似的功能,用起来是不是更加顺手呢?还能对我们正在使用的程序进行分类,更加便于我们操作。还不会的小伙伴们就快快学习起来吧。更多电脑系统下载后使用的疑问欢迎上系统粉官网查看。
我要分享:
win10系统教程推荐
- 1 windows10儿童模式 Win10电脑的儿童模式设置步骤
- 2 电脑定时开关机在哪里取消 win10怎么取消定时关机
- 3 可以放在电脑桌面的备忘录 win10如何在桌面上放置备忘录
- 4怎么卸载cad2014 CAD2014清理工具(win10系统)
- 5电脑怎么设置网线连接网络 Win10笔记本电脑有线连接网络设置步骤
- 6电脑桌面无线网络图标不见了 win10 无线网络图标不见了怎么恢复
- 7怎么看到隐藏文件 Win10如何显示隐藏文件
- 8电脑桌面改到d盘,怎么改回c盘 Win10桌面路径修改后怎么恢复到C盘桌面
- 9windows过期不激活会怎么样 win10过期了还能更新吗
- 10windows10中文输入法用不了 Win10打字中文乱码怎么办
最新win10教程
- 1 电脑自动截图 win10按截图键自动保存图片设置
- 2 电脑彩打怎么设置打印彩色 win10打印机彩色打印设置方法
- 3 电脑自动休眠了 Win10电脑为什么总是自动进入休眠状态
- 4运行界面快捷键是什么 Win10运行快捷键功能
- 5防火墙关闭了还是显示防火墙拦截 win10关闭防火墙后网络仍被拦截
- 6电脑如何调出ie浏览器 Win10如何在桌面上调出IE浏览器
- 7win10更改硬盘分区 win10调整现有硬盘分区的方法
- 8电脑桌面如何隐藏图标 Windows10系统恢复隐藏的桌面图标方法
- 9windows10儿童模式 Win10电脑的儿童模式设置步骤
- 10文件怎么设置默认打开方式 Win10文件默认打开方式设置方法
