Win10如何实现小娜语音关机?Cortana语音关机、重启、锁屏方法介绍
时间:2017-04-06 来源:互联网 浏览量:
Win10系统中的小娜是一款语音助手工具,可以帮助用户完成很多事情,我们可以使用语音命令完成一些打开应用、查询、安排日程等操作,不过有的用户发现,诸如关机这样简单的操作,我们都无法语音完成,然而用户的思维是很跳跃的,我们可以通过一些方法让Cortana完成 关机、重启、锁屏等操作。
推荐:Win10 64位系统下载
具体方法如下:
首先,自定义可用Cortana打开的应用程序,其原理很简单:就是在开始菜单创建所要运行程序的快捷方式。然而在实现的细节上可能会出现问题,如 Metro 应用改名等。以下是我个人操作的原则:
1、不能影响公用开始菜单;
2、不修改当前用户的开始菜单中现存的内容。
准备工作:我们在我们当前用户的开始菜单中,新建一个文件夹,用于后续添加快捷方式:
首先进入文件夹:C:\Users\(用户名)\AppData\Roaming\Microsoft\Windows\Start Menu\Programs (需要显示隐藏才可以进入,或者复制后粘贴到资源管理器地址栏上替换用户名然后回车进入)
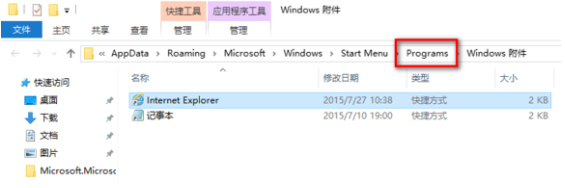
创建一个新文件夹“Cortana”,用于后续添加各种快捷方式。
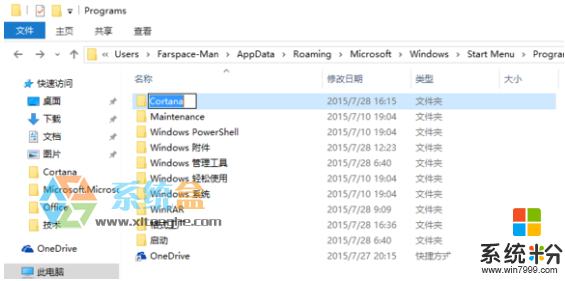
以下创建“关机”快捷方式:
进入刚才创建的"Cortana"文件夹,右键空白区域,新建一个快捷方式:
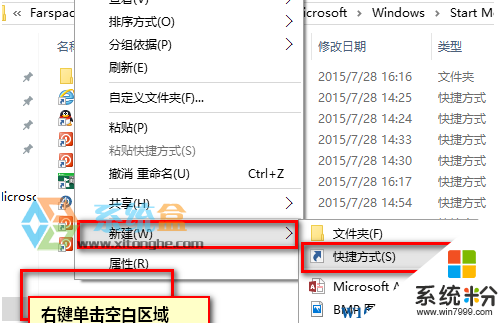
在下面文本框中。输入:
%SystemRoot%\system32\shutdown.exe /s /hybrid /t 0
其中 /t x 指的是等x秒过后执行操作,这个时间可以自己修改。
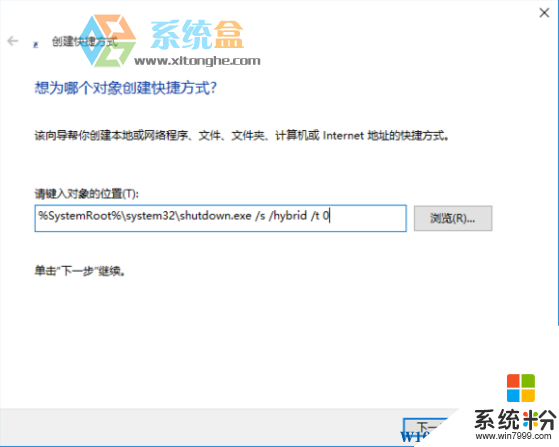
将快捷方式命名为“关机”,我们将来将用这个名字让小娜执行相关操作。
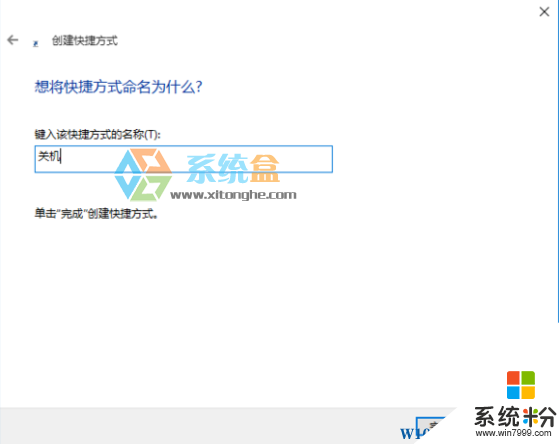
创建好快捷方式后,右键单击刚才创建的快捷方式,点击“属性”:
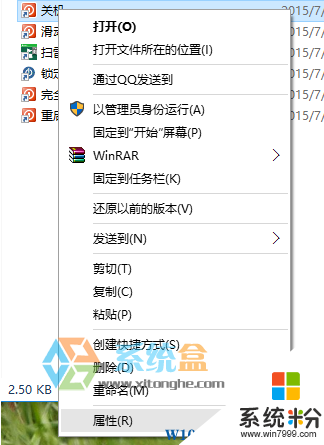
点击“更改图标”:
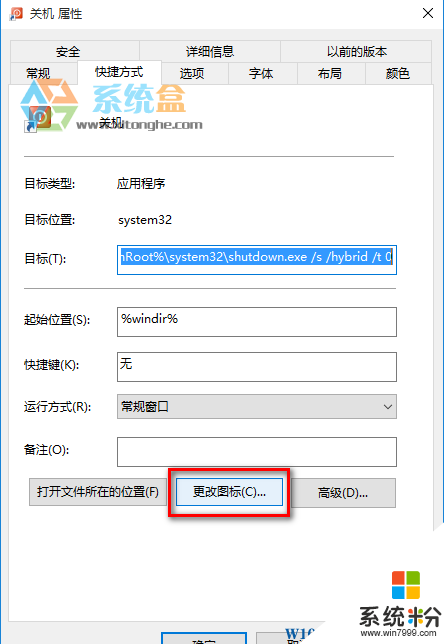
找一个喜欢的图标
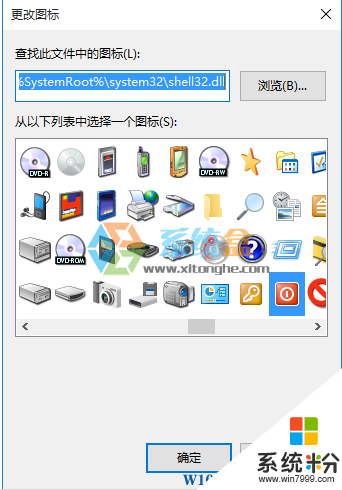
至此,快捷方式创建好了,我们转到开始菜单,查看一下,是否出现了刚才创建的快捷方式:
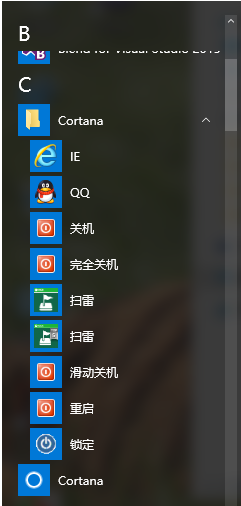
这时候,按下 Windows 键和“C”键打开小娜,对小娜讲“打开关机”或者“启动关机”,就能进行关机操作了:
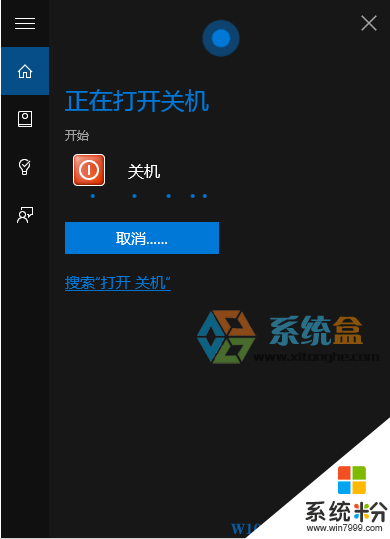
如果没有成功召唤出“关机“,重启电脑可能会解决问题。
其实方法很简单,我们也可以通过这个思路上Win10中的小娜完成更多的事情!
推荐:Win10 64位系统下载
具体方法如下:
首先,自定义可用Cortana打开的应用程序,其原理很简单:就是在开始菜单创建所要运行程序的快捷方式。然而在实现的细节上可能会出现问题,如 Metro 应用改名等。以下是我个人操作的原则:
1、不能影响公用开始菜单;
2、不修改当前用户的开始菜单中现存的内容。
准备工作:我们在我们当前用户的开始菜单中,新建一个文件夹,用于后续添加快捷方式:
首先进入文件夹:C:\Users\(用户名)\AppData\Roaming\Microsoft\Windows\Start Menu\Programs (需要显示隐藏才可以进入,或者复制后粘贴到资源管理器地址栏上替换用户名然后回车进入)
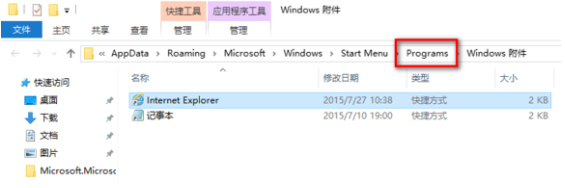
创建一个新文件夹“Cortana”,用于后续添加各种快捷方式。
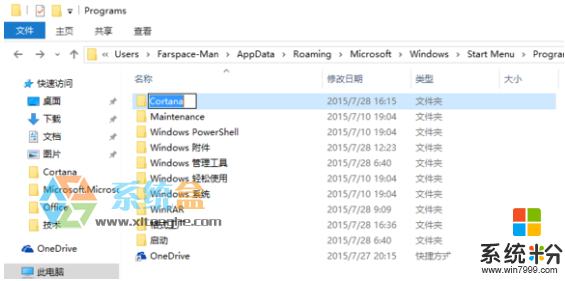
以下创建“关机”快捷方式:
进入刚才创建的"Cortana"文件夹,右键空白区域,新建一个快捷方式:
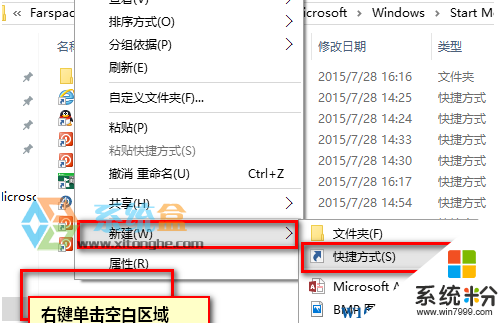
在下面文本框中。输入:
%SystemRoot%\system32\shutdown.exe /s /hybrid /t 0
其中 /t x 指的是等x秒过后执行操作,这个时间可以自己修改。
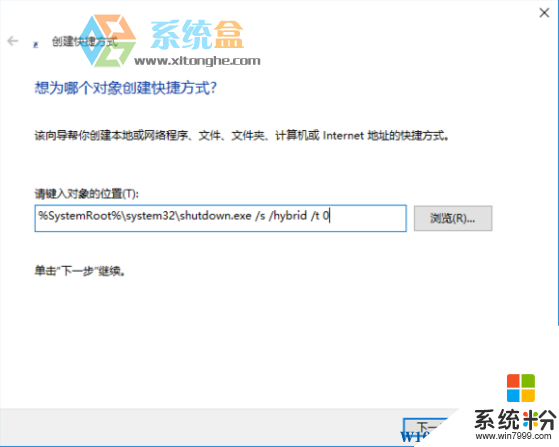
将快捷方式命名为“关机”,我们将来将用这个名字让小娜执行相关操作。
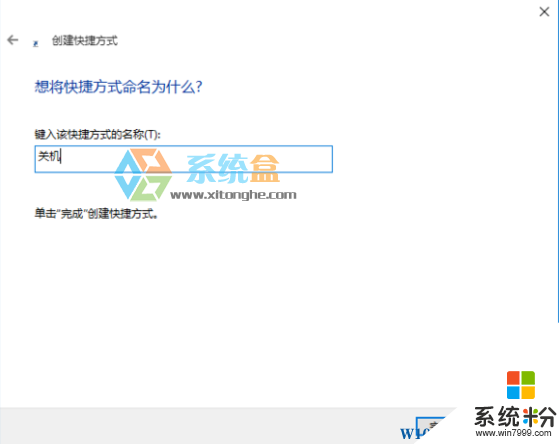
创建好快捷方式后,右键单击刚才创建的快捷方式,点击“属性”:
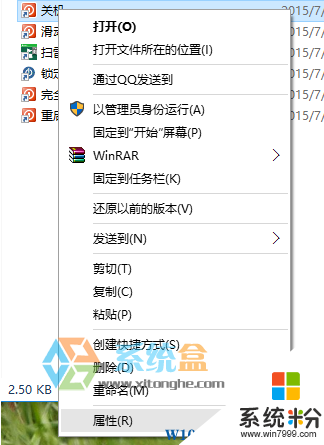
点击“更改图标”:
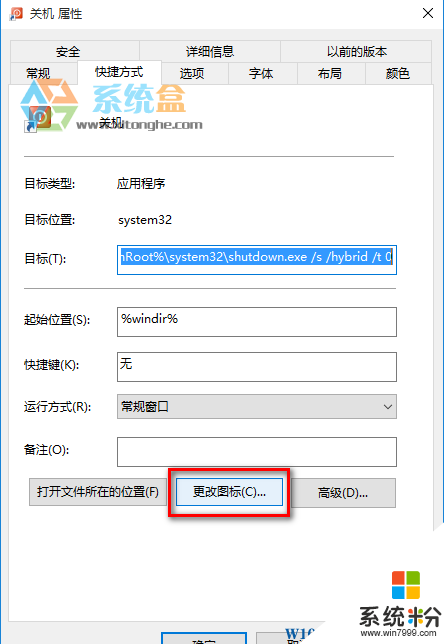
找一个喜欢的图标
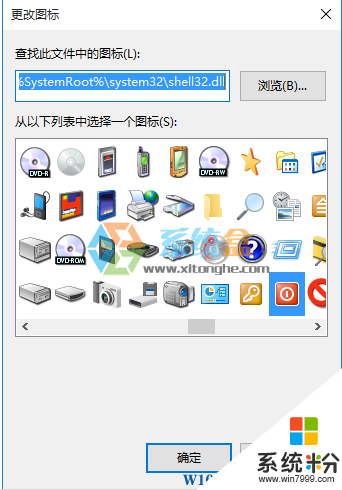
至此,快捷方式创建好了,我们转到开始菜单,查看一下,是否出现了刚才创建的快捷方式:
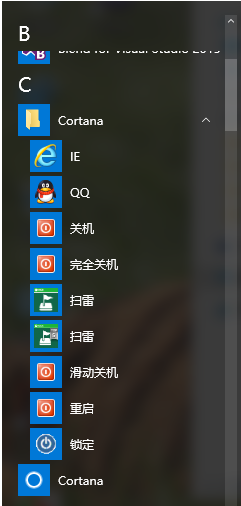
这时候,按下 Windows 键和“C”键打开小娜,对小娜讲“打开关机”或者“启动关机”,就能进行关机操作了:
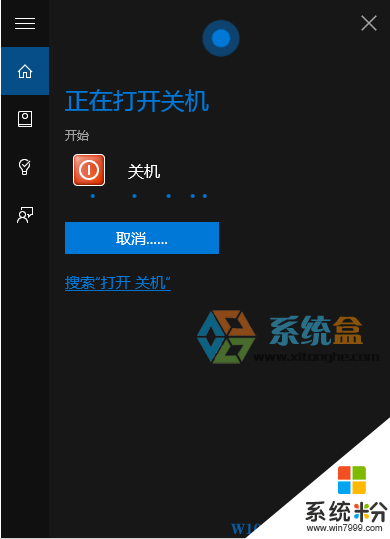
如果没有成功召唤出“关机“,重启电脑可能会解决问题。
其实方法很简单,我们也可以通过这个思路上Win10中的小娜完成更多的事情!
我要分享:
相关教程
- ·w10如何设置语音关机|w10语音关机设置方法
- ·win10语音讲述怎么关闭|win10关闭语音讲述的方法
- ·如何取消Win10语音识别开机启动? 取消Win10语音识别开机启动的方法
- ·Win10怎样和小娜聊天?Win10下使用Caortana语音助手方法
- ·Win10语音识别怎么关闭?关闭Win10语音识别的操作方法!
- ·win10锁屏界面启用小娜(Cortana)的方法!
- ·电脑的网络在哪里打开 Win10网络发现设置在哪里
- ·怎么卸载电脑上的五笔输入法 Win10怎么关闭五笔输入法
- ·苹果笔记本做了win10系统,怎样恢复原系统 苹果电脑装了windows系统怎么办
- ·电脑快捷搜索键是哪个 win10搜索功能的快捷键是什么
win10系统教程推荐
- 1 电脑快捷搜索键是哪个 win10搜索功能的快捷键是什么
- 2 win10系统老是卡死 win10电脑突然卡死怎么办
- 3 w10怎么进入bios界面快捷键 开机按什么键可以进入win10的bios
- 4电脑桌面图标变大怎么恢复正常 WIN10桌面图标突然变大了怎么办
- 5电脑简繁体转换快捷键 Win10自带输入法简繁体切换快捷键修改方法
- 6电脑怎么修复dns Win10 DNS设置异常怎么修复
- 7windows10激活wifi Win10如何连接wifi上网
- 8windows10儿童模式 Win10电脑的儿童模式设置步骤
- 9电脑定时开关机在哪里取消 win10怎么取消定时关机
- 10可以放在电脑桌面的备忘录 win10如何在桌面上放置备忘录
win10系统热门教程
- 1 Win10开始菜单修复工具!【官方首推】
- 2 Win10系统如何修复WinRE恢复环境?
- 3 win10怎么设置自动更新壁纸,win10设置自动更新壁纸的方法
- 4下载的Ghost Win10怎么安装?Ghost Win10详细安装教程
- 5Win10系统windows照片查看器在哪里?
- 6检测win10系统驱动是否正常的方法,win10更新驱动的方法
- 7怎样删除Win10电脑中不用的字体 删除Win10电脑中不用的字体的方法
- 8win10怎么取消开机密码?清除win10开机密码的方法
- 9w10系统工行u盾不能用 win10系统无法识别工行u盾怎么解决
- 10win10电脑磁盘管理 如何在Win10中使用磁盘管理
最新win10教程
- 1 电脑的网络在哪里打开 Win10网络发现设置在哪里
- 2 怎么卸载电脑上的五笔输入法 Win10怎么关闭五笔输入法
- 3 苹果笔记本做了win10系统,怎样恢复原系统 苹果电脑装了windows系统怎么办
- 4电脑快捷搜索键是哪个 win10搜索功能的快捷键是什么
- 5win10 锁屏 壁纸 win10锁屏壁纸设置技巧
- 6win10系统老是卡死 win10电脑突然卡死怎么办
- 7w10怎么进入bios界面快捷键 开机按什么键可以进入win10的bios
- 8网络共享 指定的网络密码不正确 Win10访问共享用户或密码不正确怎么解决
- 9电脑没有音频管理器怎么办 WIN10系统Realtek高清晰音频管理器找不到怎么修复
- 10win10打开隐藏的文件夹 Win10怎么显示隐藏文件和文件夹
