win10动画效果开启与关闭的方法
时间:2016-06-12 来源:互联网 浏览量:
win10系统的窗口动画功能,体验效果还不错,但是一些用户觉得会影响系统的运行速度,想要关闭动画特效。那么win10动画效果怎么开启与关闭?一些新用户可能还不是很清楚,下面小编就跟大家说说win10动画效果开启与关闭的方法。
win10动画效果开启与关闭的方法一:
1、鼠标左键点击开始按钮,然后点击菜单中的设置,进入设置页面。
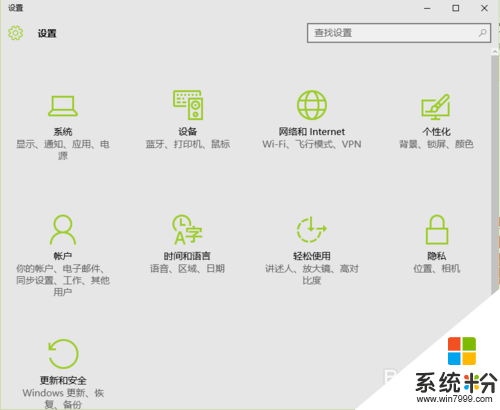
2、点击设置页面的“轻松使用”设置,进入轻松使用页面。在轻松设置界面,点击底部的“其它选项”,然后在右侧的视觉选项下面就可以看到“在Windows中播放动画”,默认这项是开启的,我们选择将其“关闭”就可以关闭Win10窗口动画效果了。
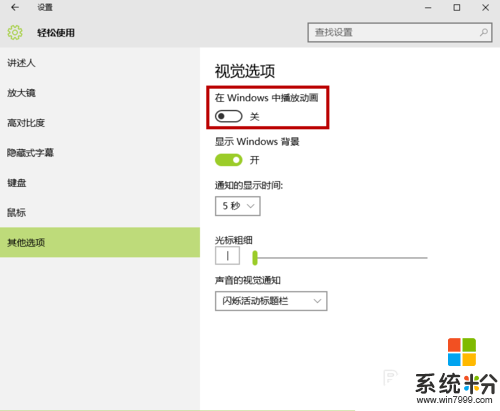
win10动画效果开启与关闭的方法二:
1、在Win10桌面的“此电脑”上右键鼠标,然后点击打开“属性”。在打开的属性界面打开左侧的“高级系统设置”如图。
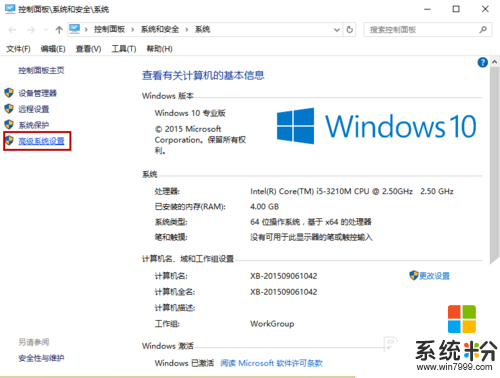
2、在系统属性“高级”选项卡下,点击打开“性能”下方的“设置”,如图。
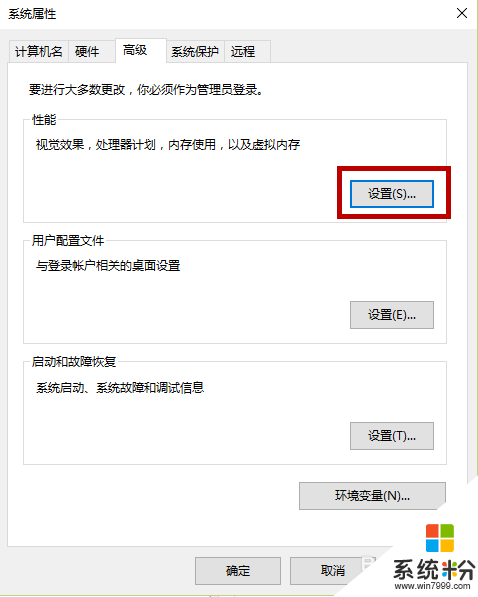
3、最后在选择你想在此计算机上使用的Windows外观和性能设置中,选择“调整为最近性能”,最后点击底部的“确定”保存,如图。
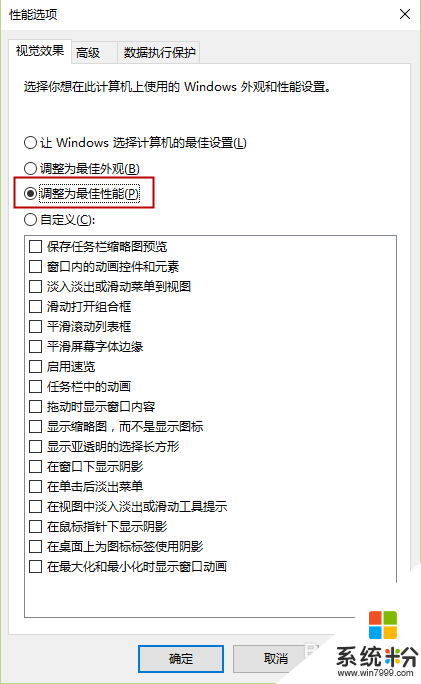
4、也可以选择“自定义”然后将不需要的特效功能勾选去掉,如去掉最底部“在最大化和最小化时显示窗口动画”前面的勾,并点击底部的“确定”保存即可,如图。
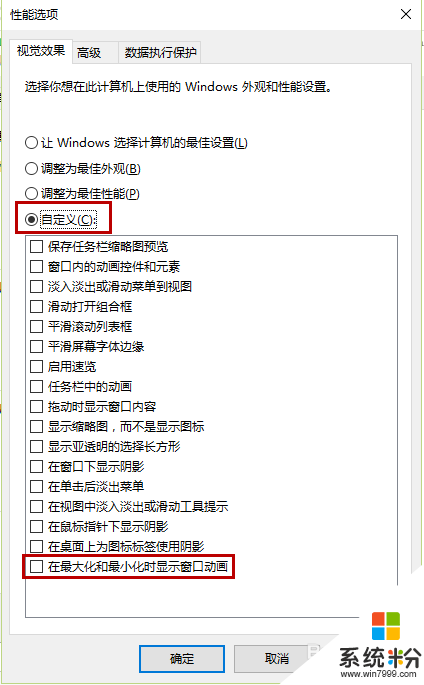
我要分享:
相关教程
- ·windows10开机启动怎么关闭 Win10开机启动项关闭方法
- ·windows10关闭开机启动项 win10怎么关闭开机启动项
- ·win10如何关闭开机启动项目 win10开机启动项目关闭方法
- ·win10截屏动画失效怎么回事|win10截屏动画失效的修复方法
- ·Win10快速启动如何关闭?Win10系统关闭/开启快速启动功能步骤图解
- ·win10怎么关闭开机自动启动的软件?win10开机启动项设置方法!
- ·电脑简繁体转换快捷键 Win10自带输入法简繁体切换快捷键修改方法
- ·电脑怎么修复dns Win10 DNS设置异常怎么修复
- ·笔记本自带手写板吗? win10手写板功能怎么开启
- ·windows10激活wifi Win10如何连接wifi上网
win10系统教程推荐
- 1 电脑简繁体转换快捷键 Win10自带输入法简繁体切换快捷键修改方法
- 2 电脑怎么修复dns Win10 DNS设置异常怎么修复
- 3 windows10激活wifi Win10如何连接wifi上网
- 4windows10儿童模式 Win10电脑的儿童模式设置步骤
- 5电脑定时开关机在哪里取消 win10怎么取消定时关机
- 6可以放在电脑桌面的备忘录 win10如何在桌面上放置备忘录
- 7怎么卸载cad2014 CAD2014清理工具(win10系统)
- 8电脑怎么设置网线连接网络 Win10笔记本电脑有线连接网络设置步骤
- 9电脑桌面无线网络图标不见了 win10 无线网络图标不见了怎么恢复
- 10怎么看到隐藏文件 Win10如何显示隐藏文件
win10系统热门教程
- 1 Win7升级Win10系统后Office2013文档打不开的解决方法
- 2 win10如何开启防火墙。 win10开启防火墙的方法。
- 3 Win10输入法切换不了如何解决
- 4win10软件使用记录怎们彻底清除,清除win10软件使用记录的方法
- 5win10桌面切换怎么打开 win10切换两个桌面的方法
- 6目前部分常用软件支持Win10系统列表
- 7Win10评测:微软回到未来
- 8Win10如何彻底关机?实现真正意义关机的方法
- 9Win10系统怎样清理旧系统备份文件Windows.old Win10系统清理旧系统备份文件Windows.old的方法
- 10Win10该如何来更换锁屏壁纸 Win10想要更换锁屏壁纸的方法
最新win10教程
- 1 电脑简繁体转换快捷键 Win10自带输入法简繁体切换快捷键修改方法
- 2 电脑怎么修复dns Win10 DNS设置异常怎么修复
- 3 笔记本自带手写板吗? win10手写板功能怎么开启
- 4windows10激活wifi Win10如何连接wifi上网
- 5电脑自动截图 win10按截图键自动保存图片设置
- 6电脑彩打怎么设置打印彩色 win10打印机彩色打印设置方法
- 7电脑自动休眠了 Win10电脑为什么总是自动进入休眠状态
- 8运行界面快捷键是什么 Win10运行快捷键功能
- 9防火墙关闭了还是显示防火墙拦截 win10关闭防火墙后网络仍被拦截
- 10电脑如何调出ie浏览器 Win10如何在桌面上调出IE浏览器
