怎样设置路由器win7,win7设置路由器教程
时间:2016-06-17 来源:互联网 浏览量:
用户选了win7 sp1 x64 下载安装,也重新安装了路由器,那么怎样设置路由器win7?设置完之后怎么连接网络?部分用户对此有点疑惑。今天就借此机会跟大家介绍win7设置路由器教程。
win7设置路由器教程:
1、首先进入桌面,点击“开始”按钮;
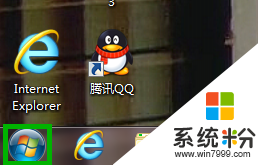
2、接着点击“控制面板”;
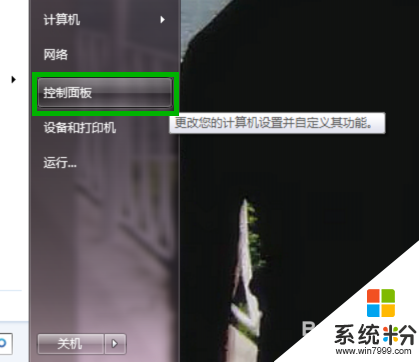
3、在控制面板界面,找到“网络和共享中心”;
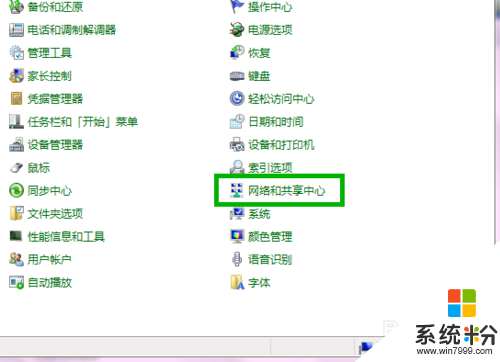
4、在网络和共享中心界面,点击左上角的“更改适配器设置”;
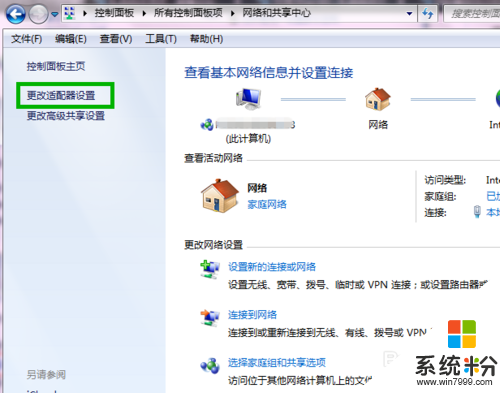
5、鼠标右键“本地连接”图标,弹出对话框选择“属性”;
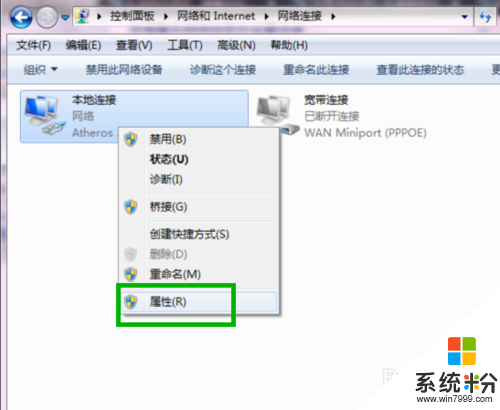
6、下一步选择“Internet 协议版本 4 (TCP/IPv4)”,并点击“属性”按钮;

7、在对话框中,选择“使用下面的IP地址”和“使用下面的DNS服务器地址”;
IP地址:192.168.1.2到192.168.1.255之间的任何一个地址都可以
子网掩码:255.255.255.0
默认网关:192.168.1.1
DNS服务器:192.168.1.1
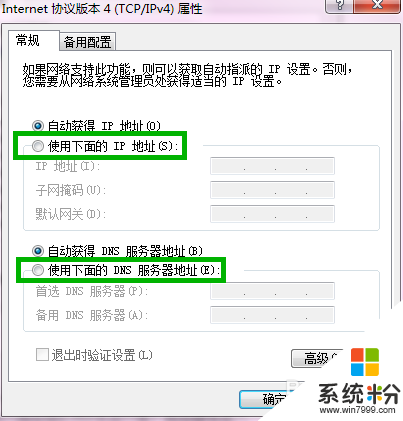
8、接下来,打开IE浏览器在地址栏输入192.168.1.1进入路由器设置界面;
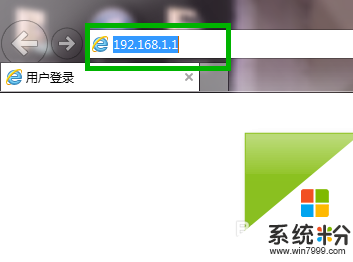
9、进行WLAN参数配置,勾选“使用无线”功能,由于路由器不同,设置界面也不同,不过设置基本上都是一样的;
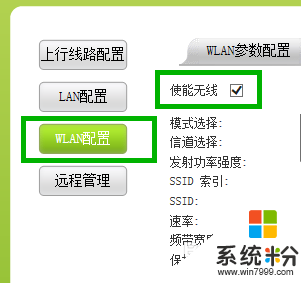
10、如图所示,填写完整,“SSID”可以更改你的路由器名称,“WPA预认证共享密钥”设置你的路由器密码,设置完成记得保存;
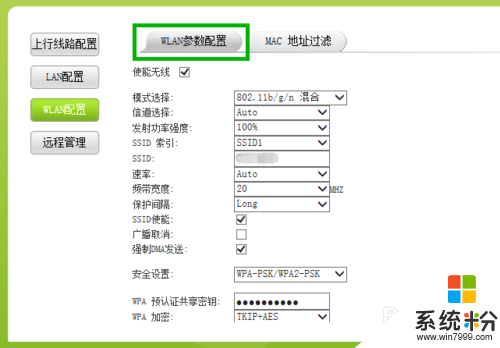
11、然后,“开启DHCP服务”;
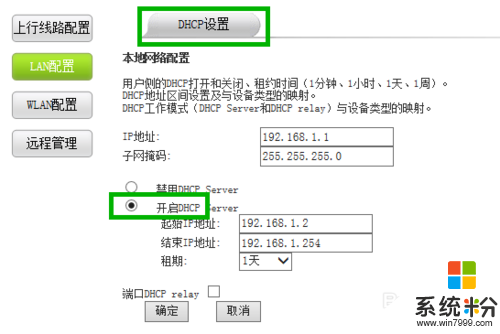
12、打开你的笔记本电脑,进入“设置新的连接或网络”;
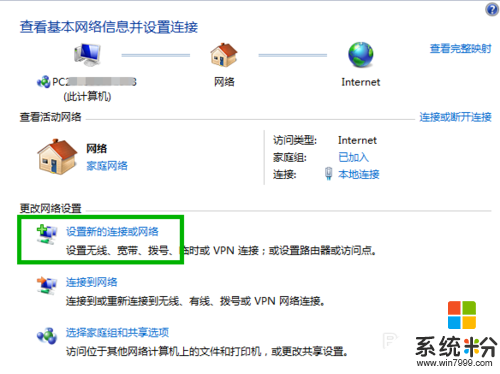
13、选择“手动连接到无线网络”;
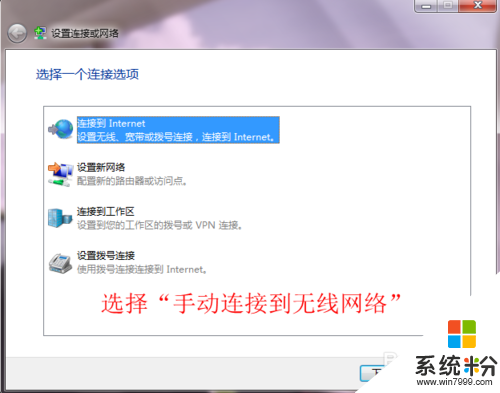
14、输入刚才你的路由器设置界面填写的信息;
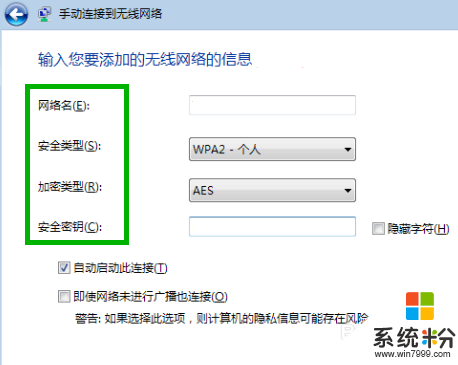
15、最后设置就全部完成了,你可以尽情享受无线网络带来的便利了。

我要分享:
Win7系统教程推荐
- 1 win7原版密钥 win7正版永久激活密钥激活步骤
- 2 win7屏幕密码 Win7设置开机锁屏密码的方法
- 3 win7 文件共享设置 Win7如何局域网共享文件
- 4鼠标左键变右键右键无法使用window7怎么办 鼠标左键变右键解决方法
- 5win7电脑前置耳机没声音怎么设置 win7前面板耳机没声音处理方法
- 6win7如何建立共享文件 Win7如何共享文件到其他设备
- 7win7屏幕录制快捷键 Win7自带的屏幕录制功能怎么使用
- 8w7系统搜索不到蓝牙设备 电脑蓝牙搜索不到其他设备
- 9电脑桌面上没有我的电脑图标怎么办 win7桌面图标不见了怎么恢复
- 10win7怎么调出wifi连接 Win7连接WiFi失败怎么办
Win7系统热门教程
- 1 光盘装win7系统教程/光盘怎么装win7系统【图文详解】
- 2 Win7系统内IE浏览网页时总是死机如何解决 电脑打开浏览器就死机什么情况
- 3 Win7中扩大C盘容量的方法 怎样在win7中扩大c盘容量
- 4雨林木风win7系统电脑两种设置环境变量path的方法有哪些 雨林木风win7系统电脑两种如何设置环境变量path
- 5苹果MAC安装双系统后如何删除win7系统 苹果MAC安装双系统后怎么删除win7系统
- 6Win7专业版与Win7旗舰版有什么不同,Win7专业版与Win7旗舰版区别
- 7怎么修改win7电脑桌面程序的路径位置?修改win7电脑桌面程序的路径位置的方法
- 8win7网络桌面图标 Win7桌面上找不到网络图标怎么恢复
- 9番茄花园Win7 64位系统中的U盘文件都变成exe格式怎么解决? 番茄花园Win7 64位系统中的U盘文件都变成exe格式怎么处理
- 10《极品飞车18》win7系统64位游戏跳出如何解决 《极品飞车18》win7系统64位游戏跳出怎样解决
最新Win7教程
- 1 win7原版密钥 win7正版永久激活密钥激活步骤
- 2 win7屏幕密码 Win7设置开机锁屏密码的方法
- 3 win7怎么硬盘分区 win7系统下如何对硬盘进行分区划分
- 4win7 文件共享设置 Win7如何局域网共享文件
- 5鼠标左键变右键右键无法使用window7怎么办 鼠标左键变右键解决方法
- 6windows7加密绿色 Windows7如何取消加密文件的绿色图标显示
- 7windows7操作特点 Windows 7的特点有哪些
- 8win7桌面东西都没有了 桌面文件丢失了怎么办
- 9win7电脑前置耳机没声音怎么设置 win7前面板耳机没声音处理方法
- 10多个程序或窗口之间切换 如何在windows7中利用快捷键切换多个程序窗口
