win7设置无线路由器的方法【图文教程】
时间:2017-07-06 来源:互联网 浏览量:
如今都是一条宽带多人使用,所以必须用到路由器,而路由器的另一个不得不提的功能就是WIFI(无线路由)。在家里不光纯净版win7系统可以使用得到,手机也可以使用,可小编发现好多用户只会连接无线路由,却不会设置无线路由的参数、密码等。那么win7要怎么设置无线路由呢?现在小编跟大家分享一下win7如何设置无线路由器。
1.路由器连接电脑后在浏览器输入网址的地方输入路由器背面的地址,一般是192.168.1.1 (这里以TP-LINK路由器为例);
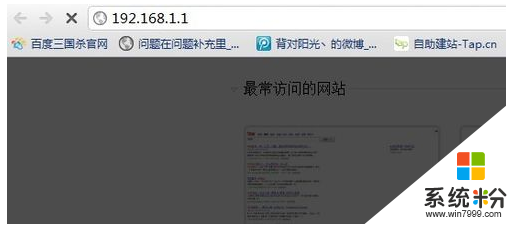
2.进入后输入相应的帐号跟密码,如果是新买来的就是原始账号密码:admin ;
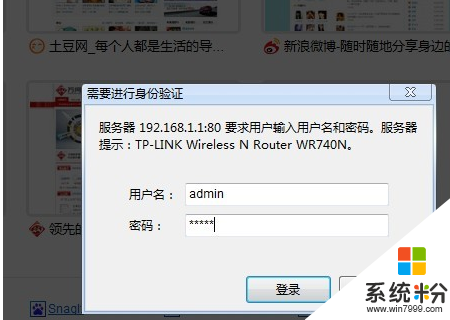
3.进入操作界面后在左侧面板看到一个设置向导,进击进入(一般的都是自动弹出来的);
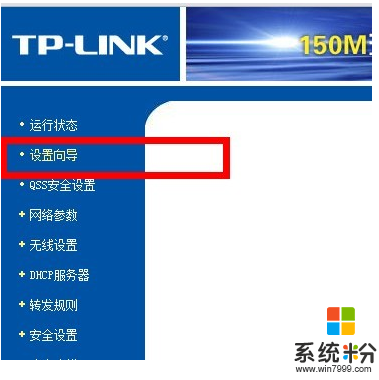
4.进入设置向导界面,点击下一步;
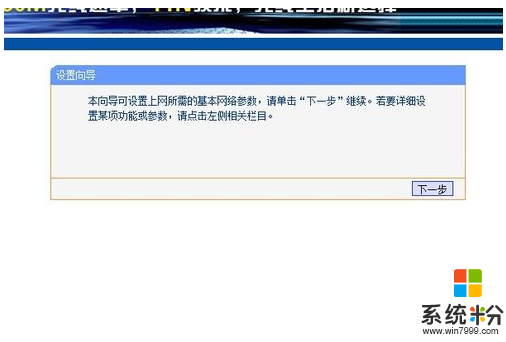
5.进入上网方式设置,有三种上网方式的选择,如果是拨号的就用PPPoE。动态IP一般电脑直接插上网络就可以用的。静态IP一般是专线什么的。小编是拨号的所以选择pppoe;
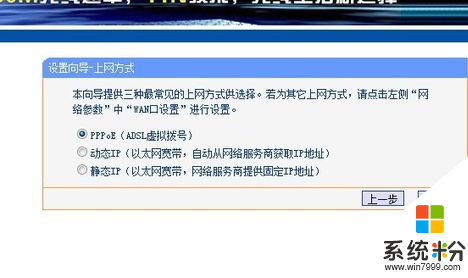
6.选择PPPOE拨号上网就要填上网帐号跟密码,宽带的账号密码填进去后点击下一步;
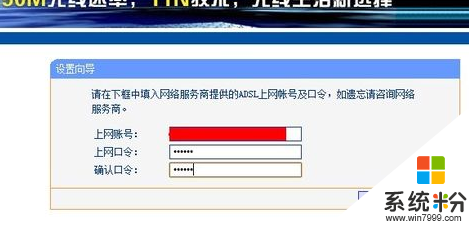
7.最后是无线设置,我们可以看到信道、模式、安全选项、SSID等等,一般SSID就是一个名字,你可以随便填,然后模式大多用11bgn.无线安全选项我们要选择wpa-psk/wpa2-psk,这样安全,免得轻意让人家破解而蹭网。
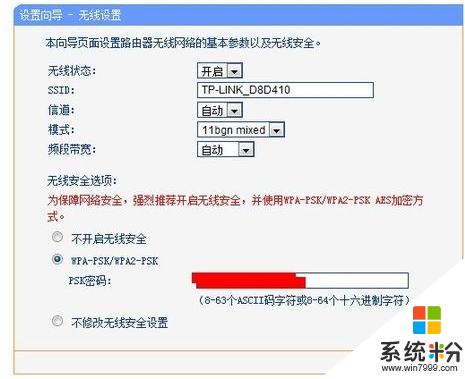
8.设置成功后点击完成。
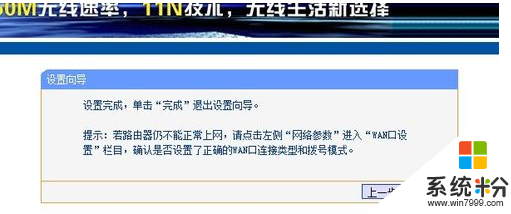
以上就是win7怎么设置无线路由器的过程了,本次教程别的系统也能使用,更多系统教程请访问系统粉查询。
我要分享:
相关教程
- ·无线路由设置Win7笔记本网速的图文教程 无线路由设置Win7笔记本网速的详细教程
- ·怎样设置路由器win7,win7设置路由器教程
- ·Windows7进路由器的设置方法【图文教程】
- ·水星路由器如何设置? Win7设置mercury无线路由器的操作的方法有哪些?
- ·路由器怎么设置win7,win7电脑路由器设置的方法
- ·win7中怎样装配新的无线路由器 win7中装配新的无线路由器的方法
- ·win7原版密钥 win7正版永久激活密钥激活步骤
- ·win7屏幕密码 Win7设置开机锁屏密码的方法
- ·win7怎么硬盘分区 win7系统下如何对硬盘进行分区划分
- ·win7 文件共享设置 Win7如何局域网共享文件
Win7系统教程推荐
- 1 win7原版密钥 win7正版永久激活密钥激活步骤
- 2 win7屏幕密码 Win7设置开机锁屏密码的方法
- 3 win7 文件共享设置 Win7如何局域网共享文件
- 4鼠标左键变右键右键无法使用window7怎么办 鼠标左键变右键解决方法
- 5win7电脑前置耳机没声音怎么设置 win7前面板耳机没声音处理方法
- 6win7如何建立共享文件 Win7如何共享文件到其他设备
- 7win7屏幕录制快捷键 Win7自带的屏幕录制功能怎么使用
- 8w7系统搜索不到蓝牙设备 电脑蓝牙搜索不到其他设备
- 9电脑桌面上没有我的电脑图标怎么办 win7桌面图标不见了怎么恢复
- 10win7怎么调出wifi连接 Win7连接WiFi失败怎么办
Win7系统热门教程
- 1 如何隐藏guest账户?win7隐藏开机guest用户的方法!
- 2 win7怎么打开防火墙|win7防火墙在哪里设置
- 3 win7打不开无线网络怎么排查|win7怎么打开无线系统排查
- 4Win7无法识别光驱怎么办?
- 5苹果电脑装win7没反应 苹果笔记本双系统win7键盘鼠标无反应
- 6风林火山win7旗舰版开启SATA硬盘提高硬盘性能的图文教程 风林火山win7旗舰版开启SATA硬盘提高硬盘性能的详细教程
- 7w7/w8双系统引导出错怎么修复【图文教程】
- 8win10怎么还原win7系统|win10还原win7的方法
- 9Win7怎样利用家庭组把多台电脑共享起来 Win7利用家庭组把多台电脑共享起来的方法有哪些
- 10怎样快速清除Win7系统中看网页留下的缓存文件 快速清除Win7系统中看网页留下的缓存文件的方法
最新Win7教程
- 1 win7原版密钥 win7正版永久激活密钥激活步骤
- 2 win7屏幕密码 Win7设置开机锁屏密码的方法
- 3 win7怎么硬盘分区 win7系统下如何对硬盘进行分区划分
- 4win7 文件共享设置 Win7如何局域网共享文件
- 5鼠标左键变右键右键无法使用window7怎么办 鼠标左键变右键解决方法
- 6windows7加密绿色 Windows7如何取消加密文件的绿色图标显示
- 7windows7操作特点 Windows 7的特点有哪些
- 8win7桌面东西都没有了 桌面文件丢失了怎么办
- 9win7电脑前置耳机没声音怎么设置 win7前面板耳机没声音处理方法
- 10多个程序或窗口之间切换 如何在windows7中利用快捷键切换多个程序窗口
