windows7任务栏怎么设置,windows7任务栏设置方法
时间:2016-04-05 来源:互联网 浏览量:
win7系统纯净版任务栏使用起来有点不习惯,想自己设置任务栏,但是不知道该怎么做?下面小编就跟大家说说windows7任务栏怎么设置?有需要的用户可以看看。
windows7任务栏设置方法:
1、首先将鼠标光标移动至任务栏,右击弹出选项框,锁定任务栏--就是将设置好的任务栏锁定,一些基础设置无法再被改变,只到你取消锁定,修改参数为止;
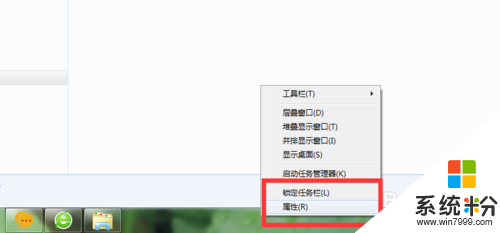
2、平时若遇到任务栏变大或者任务栏条目混乱,或者任务栏变到不同侧,都可以在解锁任务栏的情况下,进行改变。
任务栏一栏变多栏,可以将鼠标光标放在任务上下边缘,鼠标光标会变成上下拉动的指示,按住左键拖动上下,就可以改变任务栏数;
同理,任务栏中有左右多栏目,可以放在图示竖直方向,水平拉动不同栏目。
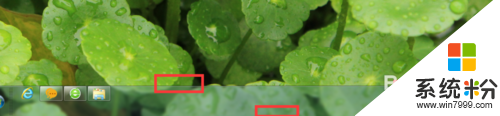
3、右击任务栏,选择点击“属性”,会出来任务栏的一些基本设置。
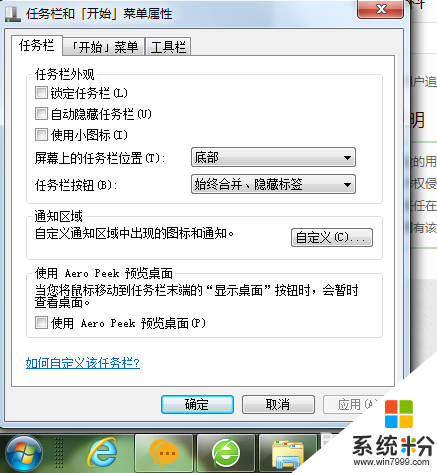
4、锁定任务栏这里就不再解释
打勾自动隐藏任务栏,点击“应用”就是在你鼠标不在任务栏时,任务栏会自动隐藏,对于一些需要大尺幅浏览的东西,该功能有一定作用,能释放任务栏这个位置。
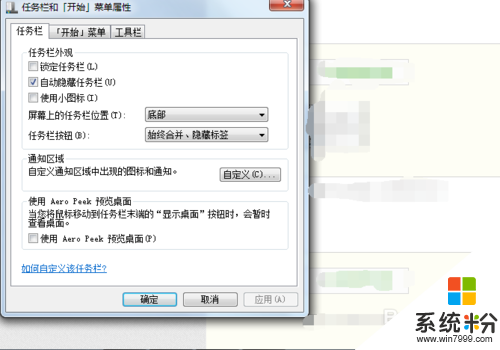
5、打勾使用小图标,确定后任务栏的小图标会自动缩小,这个是针对需要一次性打开很多文件时,而且要频繁切换的情况下。
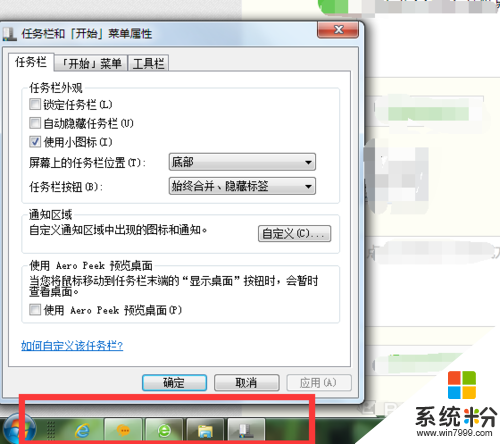
6、这边还有两个下拉选项,一个是屏幕上的任务栏位置,这个也可以在这里更改。
还有一个就是任务栏按钮,就是一些相同程序的任务栏,在空间不够的情况下,它会不会自动合并的选项。
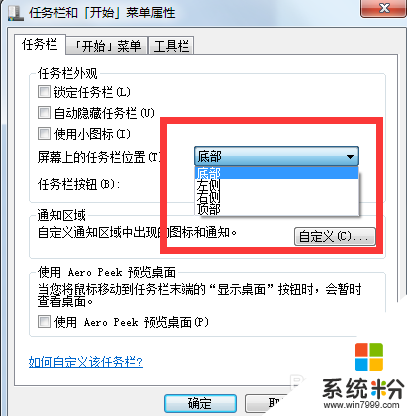
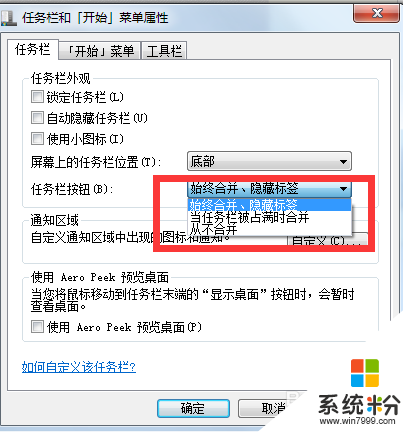
7、通知区域,这个可以点击 自定义,就是定义一些程序运行时显示不显示在任务栏,缩小后显示不显示在右下角的小状态栏中。如果要针对某个程序,首先要把 始终在任务栏上显示所有图标和通知那个去掉打勾,然后找到相对应程序,一一调整。
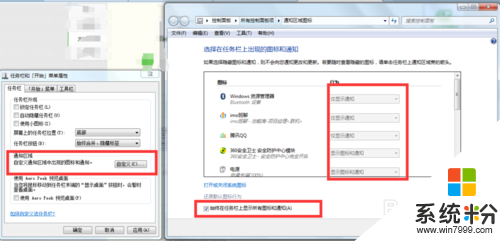
8、最后一个是Win7 的 Aero Peek 预览桌面,就是将鼠标移动至任务栏右边一个小方空格内,就会快速显示桌面。
主要就是介绍这些设置,不同人根据不同的喜好设置自己的任务栏,有时候可能会无心改变了任务栏,也可以通过这些设置改变回来。
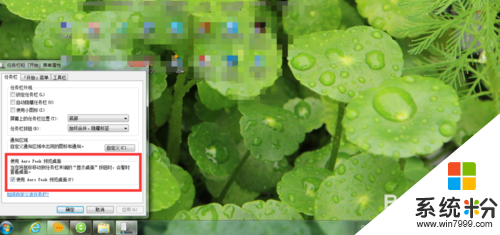
相关教程
- ·win7怎么隐藏任务栏|win7设置任务栏隐藏的方法
- ·windows7任务栏变白怎么恢复,怎么修复windows7任务栏变白
- ·w7任务栏怎么变透明|w7设置任务栏透明的方法
- ·求win7旗舰版任务栏透明的解决方法 怎么设置win10双层任务栏
- ·win7快速启动任务栏怎么设置|win7快速启动任务栏不见的解决方法
- ·win7 32位系统任务栏怎么设置,win7系统任务栏功能介绍
- ·win7原版密钥 win7正版永久激活密钥激活步骤
- ·win7屏幕密码 Win7设置开机锁屏密码的方法
- ·win7怎么硬盘分区 win7系统下如何对硬盘进行分区划分
- ·win7 文件共享设置 Win7如何局域网共享文件
Win7系统教程推荐
- 1 win7原版密钥 win7正版永久激活密钥激活步骤
- 2 win7屏幕密码 Win7设置开机锁屏密码的方法
- 3 win7 文件共享设置 Win7如何局域网共享文件
- 4鼠标左键变右键右键无法使用window7怎么办 鼠标左键变右键解决方法
- 5win7电脑前置耳机没声音怎么设置 win7前面板耳机没声音处理方法
- 6win7如何建立共享文件 Win7如何共享文件到其他设备
- 7win7屏幕录制快捷键 Win7自带的屏幕录制功能怎么使用
- 8w7系统搜索不到蓝牙设备 电脑蓝牙搜索不到其他设备
- 9电脑桌面上没有我的电脑图标怎么办 win7桌面图标不见了怎么恢复
- 10win7怎么调出wifi连接 Win7连接WiFi失败怎么办
Win7系统热门教程
- 1 Win7蓝牙耳机如何连接电脑 Win7蓝牙耳机连接电脑的方法
- 2 win7启动服务提示1068错误怎么解决
- 3 win7鼠标右键菜单如何设置,win7鼠标右键菜单设置教程
- 4如何快速清理Win7 64位系统 怎么快速清理Win7 64位系统
- 5win7检查更新一直检查不动该怎么办?Win7检查更新无反应的解决方法!
- 6番茄花园Win7无法修改原始账户密码怎么解决 什么方法解决番茄花园Win7无法修改原始账户密码
- 7Win7系统搜狗输入法输入引号、括号自动补全的关闭方法!
- 8怎样手动设置win7旗舰版电脑的关机时间? 手动设置win7旗舰版电脑的关机时间的方法?
- 9win7便笺中一些我们常用的快捷方式
- 10win7声卡没有“立体声混音”如何解决 win7声卡没有“立体声混音”怎么解决
最新Win7教程
- 1 win7原版密钥 win7正版永久激活密钥激活步骤
- 2 win7屏幕密码 Win7设置开机锁屏密码的方法
- 3 win7怎么硬盘分区 win7系统下如何对硬盘进行分区划分
- 4win7 文件共享设置 Win7如何局域网共享文件
- 5鼠标左键变右键右键无法使用window7怎么办 鼠标左键变右键解决方法
- 6windows7加密绿色 Windows7如何取消加密文件的绿色图标显示
- 7windows7操作特点 Windows 7的特点有哪些
- 8win7桌面东西都没有了 桌面文件丢失了怎么办
- 9win7电脑前置耳机没声音怎么设置 win7前面板耳机没声音处理方法
- 10多个程序或窗口之间切换 如何在windows7中利用快捷键切换多个程序窗口
