win7怎么隐藏任务栏|win7设置任务栏隐藏的方法
时间:2016-12-22 来源:互联网 浏览量:
win7怎么隐藏任务栏?我们在使用Win7电脑的时候,需要就安装一些软件,使用时间长了,安装的软件也就越来越多。然后就可以看到桌面右下角任务栏的图标很多,满满的一行,那要如何隐藏任务栏不需要显示的图标呢?那现在就随小编一起去设置一下隐藏任务栏不需要显示图标的方法吧!
电脑系统下载推荐:雨林木风win7旗舰版64
win7设置任务栏隐藏的方法:
1、首先用鼠标右键在桌面下面的任务栏处点击一下,这时就会出现上拉菜单。
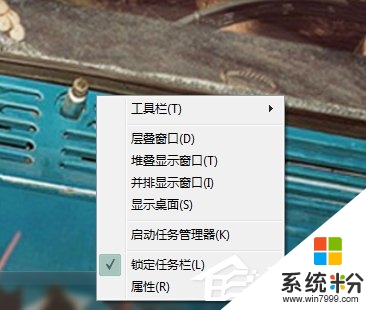
2、移动鼠标在下拉菜单下面找到属性选项然后用鼠标点击属性选项。
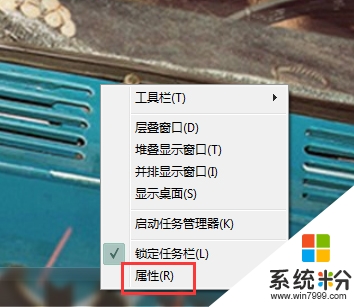
3、点击属性以后任务栏和开始菜单属性窗口出现,然后把任务栏下面的隐藏不活动的图标左边打上勾。
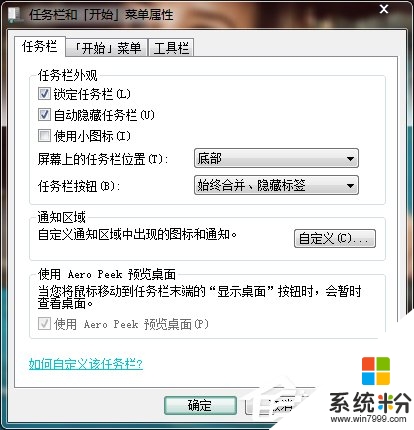
4、在隐藏不活动图标左边打上勾以后,然后鼠标点击属性窗口右边的自定义按钮。
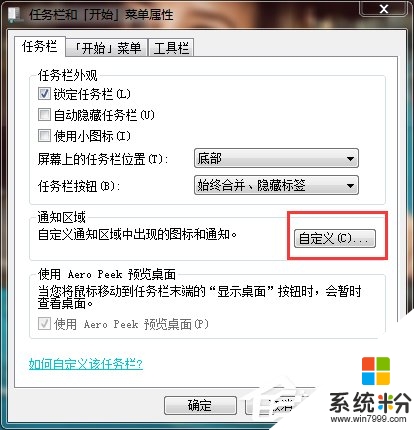
5、点击自定义按钮以后进入自定义通知窗口。
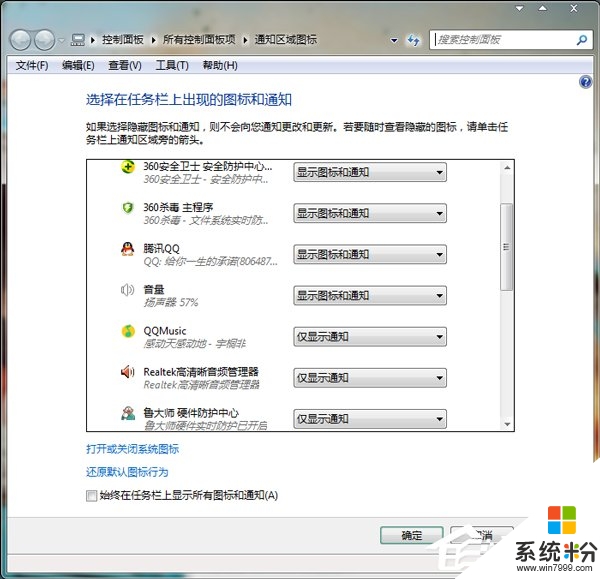
6、在自定义通知窗口下面的当前选项栏里面设定当前项目的行为,点击项目右边对应的行为,点击项目行为出现下拉菜单,在下拉菜单里面可以选择再不活动时隐藏,然后点击确定这样就就会把任务栏里面的图标隐藏起来。
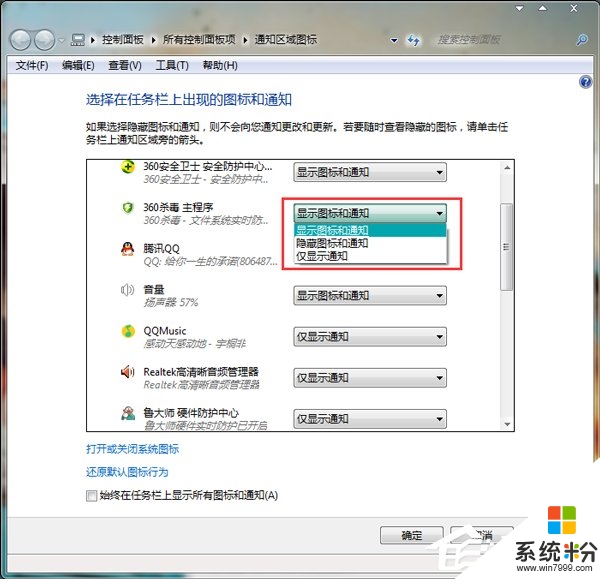
7、未设定隐藏任务栏图标以前。

8、设定隐藏任务栏图标之后。
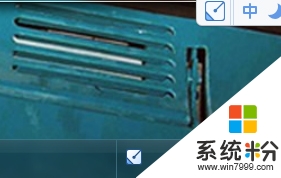
【win7怎么隐藏任务栏】的全部内容这就为大家介绍完了,如果你遇到相同的问题,不知道怎么解决的话,不妨试试看吧。还有其他的ghost系统下载后使用的故障,都欢迎使用上系统粉查看相关的教程。
我要分享:
相关教程
- ·win7怎么隐藏任务栏|win7在哪隐藏任务栏方法
- ·win7任务栏如何快速隐藏,win7任务栏隐藏方法
- ·win7下任务怎么隐藏,win7任务栏隐藏方法
- ·win7怎么隐藏电脑任务栏360U盘小图标 win7隐藏电脑任务栏360U盘小图标的方法
- ·Win7如何隐藏任务栏图标?隐藏任务栏图标的方法!
- ·如何隐藏Win7任务栏输入法旁边问号图标? 隐藏Win7任务栏输入法旁边问号图标的方法有哪些?
- ·win7原版密钥 win7正版永久激活密钥激活步骤
- ·win7屏幕密码 Win7设置开机锁屏密码的方法
- ·win7怎么硬盘分区 win7系统下如何对硬盘进行分区划分
- ·win7 文件共享设置 Win7如何局域网共享文件
Win7系统教程推荐
- 1 win7原版密钥 win7正版永久激活密钥激活步骤
- 2 win7屏幕密码 Win7设置开机锁屏密码的方法
- 3 win7 文件共享设置 Win7如何局域网共享文件
- 4鼠标左键变右键右键无法使用window7怎么办 鼠标左键变右键解决方法
- 5win7电脑前置耳机没声音怎么设置 win7前面板耳机没声音处理方法
- 6win7如何建立共享文件 Win7如何共享文件到其他设备
- 7win7屏幕录制快捷键 Win7自带的屏幕录制功能怎么使用
- 8w7系统搜索不到蓝牙设备 电脑蓝牙搜索不到其他设备
- 9电脑桌面上没有我的电脑图标怎么办 win7桌面图标不见了怎么恢复
- 10win7怎么调出wifi连接 Win7连接WiFi失败怎么办
Win7系统热门教程
- 1 win7系统怎么创建新的磁盘分区?如何创建win7系统新的磁盘分区?
- 2 消除 win7麦克风说话有回音的方法 Win7如何消除 win7麦克风说话有回音
- 3 win7浏览器提示网页错误怎么办,win7出现“网页上有错误”怎么解决
- 44G内存win7虚拟内存设置多少最佳
- 5win7电脑文件夹属性无法修改怎么办|win7电脑文件夹修改不了的解决方法
- 6win7系统电脑没有插U盘却显示usb图标怎么办
- 7win7系统搜不到网络打印机 Win7无法搜索到网络打印机
- 8Win7旗舰版32位系统下怎样实现一键清理系统垃圾 Win7旗舰版32位系统下实现一键清理系统垃圾的方法
- 9Win7无法自动获取DNS与IP地址该如何解决 Win7无法自动获取DNS与IP地址的解决方法有哪些
- 10win7系统怎么批量转移同格式文件,win7批量转移同一格式文件的方法
最新Win7教程
- 1 win7原版密钥 win7正版永久激活密钥激活步骤
- 2 win7屏幕密码 Win7设置开机锁屏密码的方法
- 3 win7怎么硬盘分区 win7系统下如何对硬盘进行分区划分
- 4win7 文件共享设置 Win7如何局域网共享文件
- 5鼠标左键变右键右键无法使用window7怎么办 鼠标左键变右键解决方法
- 6windows7加密绿色 Windows7如何取消加密文件的绿色图标显示
- 7windows7操作特点 Windows 7的特点有哪些
- 8win7桌面东西都没有了 桌面文件丢失了怎么办
- 9win7电脑前置耳机没声音怎么设置 win7前面板耳机没声音处理方法
- 10多个程序或窗口之间切换 如何在windows7中利用快捷键切换多个程序窗口
