win10电脑无限重启修复怎么解决
时间:2016-02-20 来源:互联网 浏览量:
用户反应安装win10系统后,win10电脑无限自动重启修复,这个问题该怎么解决?下面小编跟大家说说win10重启自动修复的解决方法,有遇到同样问题的朋友可以看看。
win10重启自动修复的解决方法:
情况一:系统能够弹出如图所示的“自动修复”提示:

那么不要点击“重新启动”,而要点击“高级选项”,这样就会进入类似下图的WinRE(Windows恢复环境)界面:
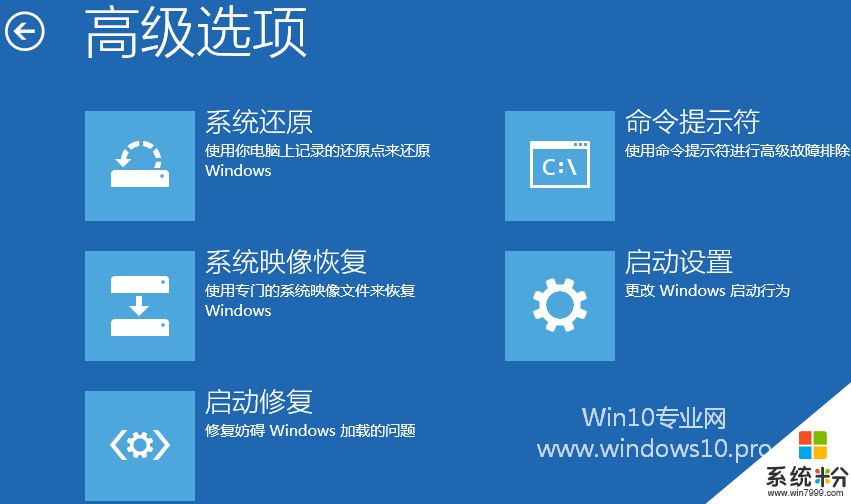
情况二:系统没有显示图 1 所示的“自动修复”对话界面
这时我们可以借助Win10系统安装U盘/光盘进入WinRE环境。方法详见《Win10启动到WinRE的方法汇总》一文的“方法二:通过Win10系统安装U盘/光盘进入”部分。
在依次进入如图 2 所示的WinRE环境的“疑难解答 - 高级选项”界面后,点击“命令提示符”。打开命令提示符窗口后,可能需要你输入Win10系统登录密码。然后输入命令 bcdedit 后回车,这时会返回如图所示的“Windows启动管理器和Windows启动加载器”条目:
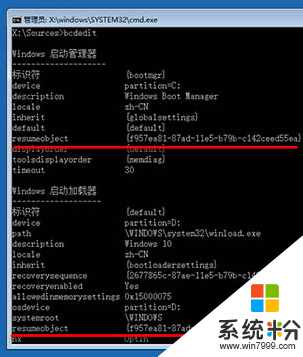
记下其中的 resumeobject 条目的字符串值,这就是当前Win10系统的GUID,下面的命令中会用到。
然后输入以下命令后回车即可暂时禁用系统的自动启动修复功能(如下图)。
bcdedit /set {GUID} recoveryenabled No
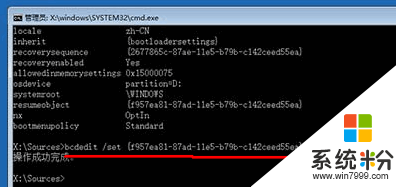
接着依次运行如下两条命令扫描文件系统和进行系统扫描:
chkdsk /r c:
sfc /scannow
等待系统扫描修复完成后再重启系统,应该就不会再进入自动修复和重启的无限循环中了。
我要分享:
相关教程
- ·Win10系统无限重启怎么办?Win10无限重启不能进系统的修复方法
- ·win8如何无限重启修复|win8无线重启修复方法
- ·win10不停重启 Win10正式版无限重启解决方案
- ·win10设置蓝屏时自动重启 win10笔记本电脑蓝屏自动重启如何修复 win10设置蓝屏时自动重启 win10笔记本电脑蓝屏自动重启修复的方法
- ·win10一直蓝屏重启怎么解决? 无限蓝屏重启解决方法有哪些
- ·w10电脑开机总重启怎么办|w10电脑开机无线重启修复方法
- ·电脑的网络在哪里打开 Win10网络发现设置在哪里
- ·怎么卸载电脑上的五笔输入法 Win10怎么关闭五笔输入法
- ·苹果笔记本做了win10系统,怎样恢复原系统 苹果电脑装了windows系统怎么办
- ·电脑快捷搜索键是哪个 win10搜索功能的快捷键是什么
win10系统教程推荐
- 1 电脑快捷搜索键是哪个 win10搜索功能的快捷键是什么
- 2 win10系统老是卡死 win10电脑突然卡死怎么办
- 3 w10怎么进入bios界面快捷键 开机按什么键可以进入win10的bios
- 4电脑桌面图标变大怎么恢复正常 WIN10桌面图标突然变大了怎么办
- 5电脑简繁体转换快捷键 Win10自带输入法简繁体切换快捷键修改方法
- 6电脑怎么修复dns Win10 DNS设置异常怎么修复
- 7windows10激活wifi Win10如何连接wifi上网
- 8windows10儿童模式 Win10电脑的儿童模式设置步骤
- 9电脑定时开关机在哪里取消 win10怎么取消定时关机
- 10可以放在电脑桌面的备忘录 win10如何在桌面上放置备忘录
win10系统热门教程
- 1 Win10手机份额持续增长,现占Windows手机5.7%
- 2 win10快速访问怎么关闭|win10快速关闭访问栏的方法
- 3 电脑定时开关机在哪里取消 win10怎么取消定时关机
- 4win10分屏怎么分屏,win10分屏任务快捷键设置
- 5如何在苹果电脑上安装win10系统? 在苹果电脑上安装win10系统的方法?
- 6Win10系统运行FIFA 14异常的解决方法
- 7windows10没有照片应用 Win10照片应用消失了
- 8怎么让电脑连接音箱 Win10如何通过USB连接音箱并播放声音
- 9win10右键文件夹未响应该怎么办?win10右键文件夹崩溃的解决方法
- 10win10鼠标右键失灵怎么解决|win10鼠标右键失灵的解决方法
最新win10教程
- 1 电脑的网络在哪里打开 Win10网络发现设置在哪里
- 2 怎么卸载电脑上的五笔输入法 Win10怎么关闭五笔输入法
- 3 苹果笔记本做了win10系统,怎样恢复原系统 苹果电脑装了windows系统怎么办
- 4电脑快捷搜索键是哪个 win10搜索功能的快捷键是什么
- 5win10 锁屏 壁纸 win10锁屏壁纸设置技巧
- 6win10系统老是卡死 win10电脑突然卡死怎么办
- 7w10怎么进入bios界面快捷键 开机按什么键可以进入win10的bios
- 8网络共享 指定的网络密码不正确 Win10访问共享用户或密码不正确怎么解决
- 9电脑没有音频管理器怎么办 WIN10系统Realtek高清晰音频管理器找不到怎么修复
- 10win10打开隐藏的文件夹 Win10怎么显示隐藏文件和文件夹
