win10怎么验证Microsoft用户的身份
时间:2016-02-20 来源:互联网 浏览量:
win10切换到Microsoft用户,系统需要我们进行身份验证,这样才能保证帐户的安全。那么win10怎么验证Microsoft用户的身份?下面小编就将验证的方法跟大家分享。
win10验证Microsoft用户身份的方法:
1、首先,我们单击左下角的Windows图标;
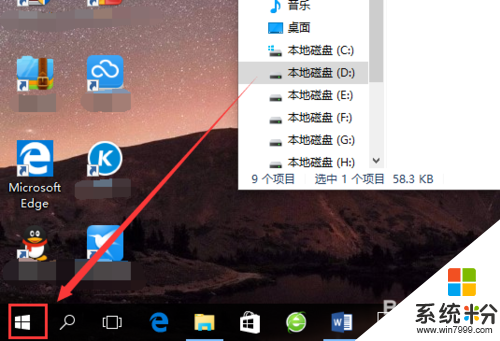
2、在弹出的菜单中,单击“设置”;
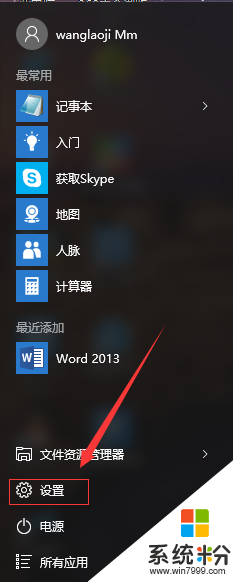
3、在设置中,单击“帐户”;
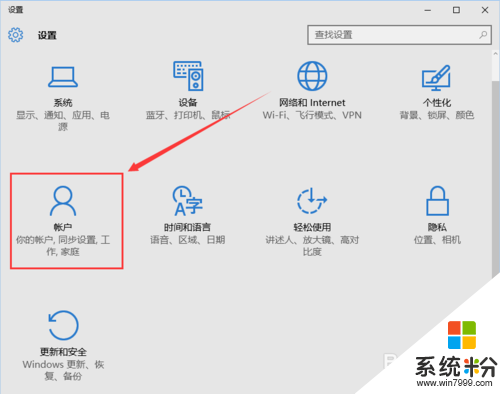
4、然后单击蓝色的“验证”两字;
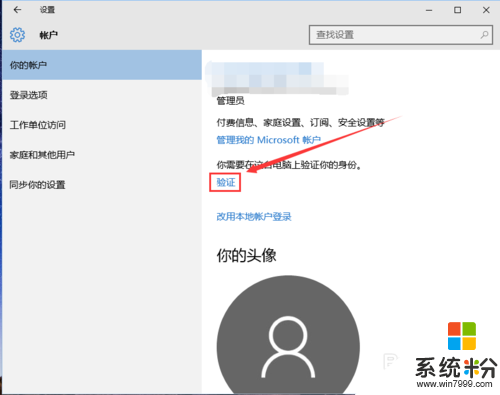
5、选择验证方式,这里用电子邮件验证,大家也可以用电话验证的。填写你注册时用的电子邮件,单击“下一步”;
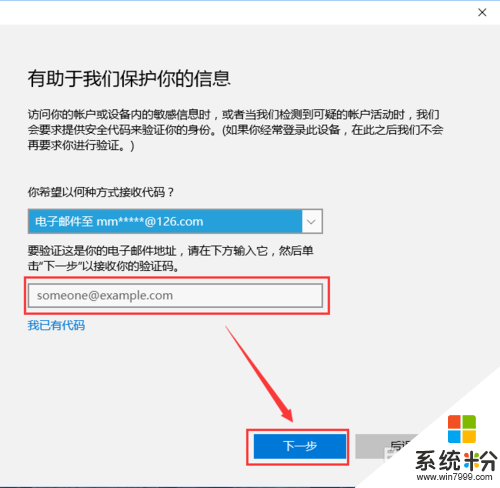
6、然后我们登录刚才输入的电子邮箱,找到一封主题为“Microsoft帐户团队”的邮件,单击它;
![]()
7、找到“安全代码”,然后复制它后面的数字;
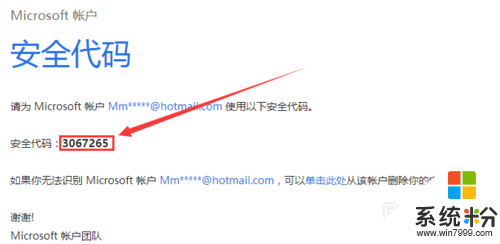
8、在输入安全代码后,单击“下一步”;
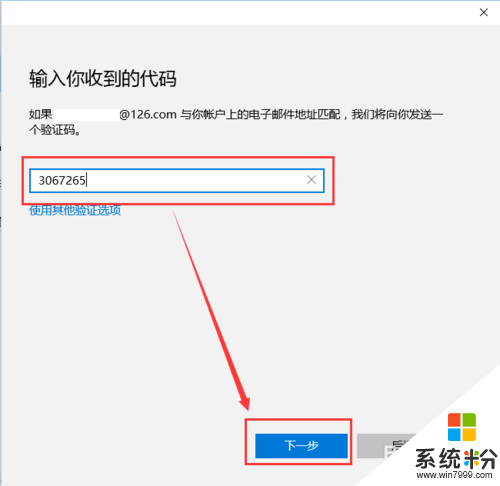
9、这样,就验证Microsoft用户的身份了,简单吧。
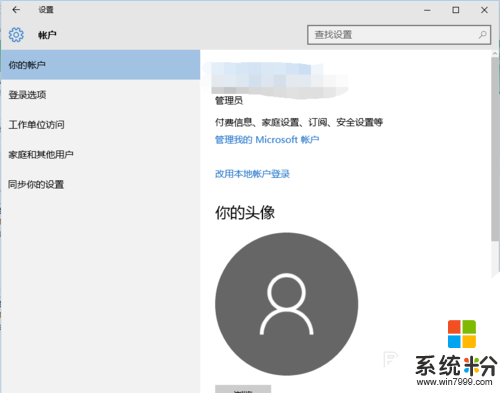
我要分享:
相关教程
- ·Win10以太网没有身份验证该怎么办?以太网属性没有身份验证选项的解决方法
- ·win10如何使用Windows Hello验证|win10 Windows Hello验证怎么操作
- ·Win10关闭签名验证?Win10禁用签名验证的设置方法!
- ·win10怎么添加新的管理员 win10电脑怎么给新用户设置管理员身份
- ·microsoft怎么注销账户 win10如何清除登录的microsoft账户
- ·win10无法验证发布者怎么解决|win10消除无法验证发布的方法
- ·w10怎么进入bios界面快捷键 开机按什么键可以进入win10的bios
- ·网络共享 指定的网络密码不正确 Win10访问共享用户或密码不正确怎么解决
- ·电脑没有音频管理器怎么办 WIN10系统Realtek高清晰音频管理器找不到怎么修复
- ·win10打开隐藏的文件夹 Win10怎么显示隐藏文件和文件夹
win10系统教程推荐
- 1 w10怎么进入bios界面快捷键 开机按什么键可以进入win10的bios
- 2 电脑桌面图标变大怎么恢复正常 WIN10桌面图标突然变大了怎么办
- 3 电脑简繁体转换快捷键 Win10自带输入法简繁体切换快捷键修改方法
- 4电脑怎么修复dns Win10 DNS设置异常怎么修复
- 5windows10激活wifi Win10如何连接wifi上网
- 6windows10儿童模式 Win10电脑的儿童模式设置步骤
- 7电脑定时开关机在哪里取消 win10怎么取消定时关机
- 8可以放在电脑桌面的备忘录 win10如何在桌面上放置备忘录
- 9怎么卸载cad2014 CAD2014清理工具(win10系统)
- 10电脑怎么设置网线连接网络 Win10笔记本电脑有线连接网络设置步骤
win10系统热门教程
- 1 Win10你处于哪个时区?win10设置所在时区的正确姿势!
- 2 Win10把图形放大或缩小的操作方法!
- 3 Win10怎么查看版本是不是TH2?Win10版本查看方法
- 4Win10任务管理器怎么打开控制面板?
- 5Win10启动变慢如何解决 想要处理Win10启动变慢的问题该如何操作
- 6Win10系统开机慢怎么办?多个方面修复优化让Win10开机更快
- 7为什么Win10 11082比10586.36推送的时间更早些?
- 8Win10 选中文件夹右键卡死该怎么办?
- 9windows10 不能更改密码该怎么办?win10无法更改密码的解决方法!
- 10Win10 system占用磁盘使用率高的优化方法!
最新win10教程
- 1 w10怎么进入bios界面快捷键 开机按什么键可以进入win10的bios
- 2 网络共享 指定的网络密码不正确 Win10访问共享用户或密码不正确怎么解决
- 3 电脑没有音频管理器怎么办 WIN10系统Realtek高清晰音频管理器找不到怎么修复
- 4win10打开隐藏的文件夹 Win10怎么显示隐藏文件和文件夹
- 5如何改电脑图标 Win10如何更改桌面图标排列
- 6笔记本老是息屏 win10笔记本电脑经常息屏原因
- 7怎么删除win10输入法 Windows 10系统删除输入法的方法
- 8win10怎么打开注册列表 Windows10如何查找注册表
- 9电脑桌面图标变大怎么恢复正常 WIN10桌面图标突然变大了怎么办
- 10如何取消锁屏密码电脑 Win10如何取消忘记密码
