win8如何无限重启修复|win8无线重启修复方法
时间:2017-02-22 来源:互联网 浏览量:
为了一统版本,win10今年来一直在推送升级通知,win7、win8免费升级的政策也让大量用户都作了预订升级;相信发布后第一时间升级的用户是win历史上的最早,然并卵,像小编这样的倒霉用户应该也不在少数。下面就一起看看win8如何无限重启修复。
win8无线重启修复方法:
1、小编本本的是预装win7 SP1 32位家庭版,但到今天还没收到推送,实在耐不住性子去网站下了一个相应ISO文件,而且经过MD5检测。在win7下用虚拟光驱打开ISO文件安装,文件复制、安装硬件和驱动过程全部正常,一直持续到安装win10的最后一步系统自动配置,蓝屏报错后,系统自动重启。

2、小编原来也不担心,以前试过预览版不成功会退回win7,但这次开机完全进不了系统,就会再次重启,没有回退的机会,就是这样不断地重启本本,真有点傻眼了。

3、小编的本本换过SSD,所以尝试了下进BIOS,开机按住thindpad键盘上的小蓝键,然后再按F1,进入bios设置

4、在bios设置中先选中最上方的config;然后选择SATA controller,回车进入,将AHCI模式改为兼容模式,如下图,保存bios配置后重启。

5、下次win10启动会直接报无法找到启动设备,没关系,关机重启。进BIOS再改回原来配置,保存后退出,下一次win10启动就会进入修复模式

6、依次选择《高级选项》-《疑难解答》-《高级选项》,进入到下图的界面,选择最后一项,回退到以前的版本。

7、在下一个窗口再次确认回退到以前的版本,系统开始回退,待系统提示正在重启电脑时,手动重启电脑(小编发现系统似乎不会自动重启)

8、重启后,这次真正开始回退win10了,依照升级前的版本回退到win7或win8,按照不同的配置,这一过程要持续10-30分钟上。

9、第一次感觉win7的窗口是这么的漂亮,系统保住了,数据保住了,至于还升不升win10,看着办吧。后续补充:微软网站上有描述,发生无限重启时,在小编第三步图片状态时,按住电源键关机,下一次启动就会自动进入修复状态,即直接进入小编的第6步,不用修改bios之类,可以尝试一下。
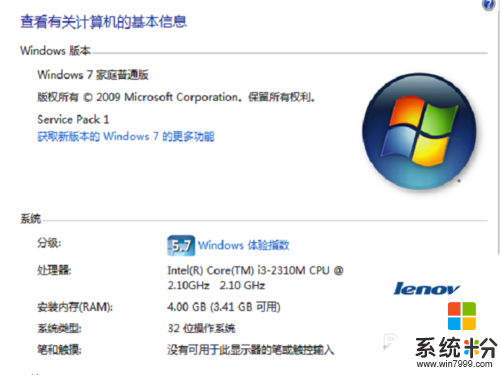
上述就是【win8如何无限重启修复】的全部步骤了,还有其他的电脑操作的疑问,或者是新的电脑系统下载后使用的故障需要修复,都欢迎上系统粉查看解决的方法。
相关教程
- ·Win10系统无限重启怎么办?Win10无限重启不能进系统的修复方法
- ·win10电脑无限重启修复怎么解决
- ·w10电脑开机总重启怎么办|w10电脑开机无线重启修复方法
- ·win10设置蓝屏时自动重启 win10笔记本电脑蓝屏自动重启如何修复 win10设置蓝屏时自动重启 win10笔记本电脑蓝屏自动重启修复的方法
- ·Win10启动修复无法修复你的电脑怎么办?
- ·win10不停重启 Win10正式版无限重启解决方案
- ·电脑没有音频管理器怎么办 WIN10系统Realtek高清晰音频管理器找不到怎么修复
- ·win10打开隐藏的文件夹 Win10怎么显示隐藏文件和文件夹
- ·如何改电脑图标 Win10如何更改桌面图标排列
- ·笔记本老是息屏 win10笔记本电脑经常息屏原因
win10系统教程推荐
- 1 电脑桌面图标变大怎么恢复正常 WIN10桌面图标突然变大了怎么办
- 2 电脑简繁体转换快捷键 Win10自带输入法简繁体切换快捷键修改方法
- 3 电脑怎么修复dns Win10 DNS设置异常怎么修复
- 4windows10激活wifi Win10如何连接wifi上网
- 5windows10儿童模式 Win10电脑的儿童模式设置步骤
- 6电脑定时开关机在哪里取消 win10怎么取消定时关机
- 7可以放在电脑桌面的备忘录 win10如何在桌面上放置备忘录
- 8怎么卸载cad2014 CAD2014清理工具(win10系统)
- 9电脑怎么设置网线连接网络 Win10笔记本电脑有线连接网络设置步骤
- 10电脑桌面无线网络图标不见了 win10 无线网络图标不见了怎么恢复
win10系统热门教程
- 1 Lumia830升级Win10手机预览版后很卡怎么解决 Lumia830升级Win10手机预览版后很卡怎么处理
- 2 Win10版我的世界多少钱?
- 3 联想Win10/Win8系统开机error 1962: no operating system found.boot sequence will automatically repeat解决方法
- 4win10怎么更改屏幕分辨率 win10更改屏幕分辨率的办法
- 5win10系统家庭版怎么升级为专业版【图文】
- 6电脑屏幕亮度自动变暗 Win10屏幕自动变暗怎么办
- 7win10创意者16193修复哪些故障
- 8Win10系统“Windows处于通知模式”是怎么回事?
- 9win10如何清理磁盘碎片 win10彻底清理磁盘碎片的方法
- 10关乎用户:Win7/Win8.1升级Win10一周年正式版回滚期限调整为10天
最新win10教程
- 1 电脑没有音频管理器怎么办 WIN10系统Realtek高清晰音频管理器找不到怎么修复
- 2 win10打开隐藏的文件夹 Win10怎么显示隐藏文件和文件夹
- 3 如何改电脑图标 Win10如何更改桌面图标排列
- 4笔记本老是息屏 win10笔记本电脑经常息屏原因
- 5怎么删除win10输入法 Windows 10系统删除输入法的方法
- 6win10怎么打开注册列表 Windows10如何查找注册表
- 7电脑桌面图标变大怎么恢复正常 WIN10桌面图标突然变大了怎么办
- 8如何取消锁屏密码电脑 Win10如何取消忘记密码
- 9怎么改电脑输入法切换键 win10怎么更改输入法切换快捷键
- 10电脑简繁体转换快捷键 Win10自带输入法简繁体切换快捷键修改方法
