win10怎么取消开机密码?清除win10开机密码的方法
时间:2016-02-19 来源:互联网 浏览量:
有些用户为了保护个人隐私恨不得给电脑加好几层密码,但是有些用户就是觉得设置登陆密码麻烦。那么win10怎么取消开机密码?其实设置方法很简单只要按照下述的操作就可以达到取消密码的效果。
具体的解决方法如下:
1、鼠标在电脑左下角徽标处,左击,然后选择设置,弹出右边的界面,在界面上左击人字图标;
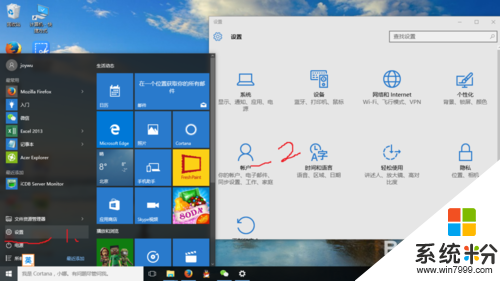
2、进入到账户设置中,然后就可以设置电脑需要密码才能登陆,按图示步骤单击;
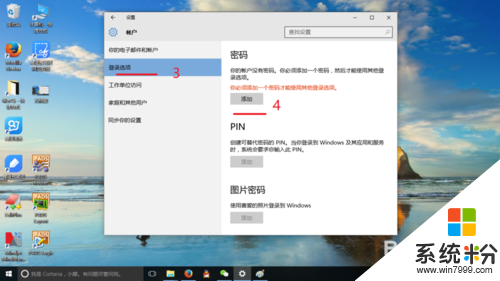
3、在弹出的界面中输入你想要设置的密码,如果是需要清除登陆密码,在这个界面不填任何东西,直接选下一步就可以清除密码了;
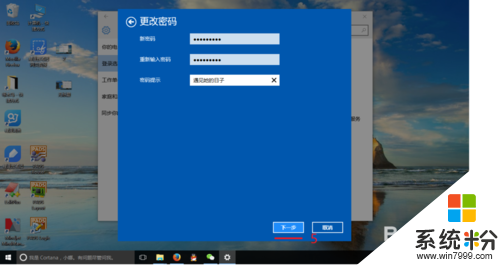
4、设置好之后,选择下一步,然后确认就OK。
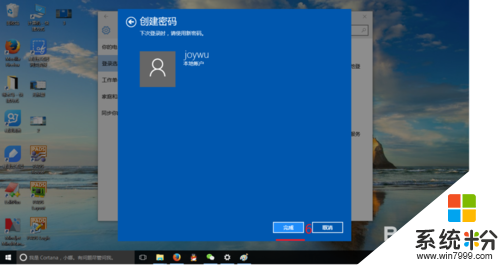
我要分享:
相关教程
- ·win10开机密码怎么取消|win10开机密码取消的方法
- ·win10开机密码怎样取消,win10删除开机密码的方法
- ·win10开机密码如何取消 win10开机密码取消的方法
- ·win10如何取消开机密码,win10取消开机密码方法
- ·win10登录密码取消的方法,win10取消开机密码步骤
- ·Win10开机密码取消不掉怎么解决? Win10正式版取消开机密码方法有哪些
- ·w10怎么进入bios界面快捷键 开机按什么键可以进入win10的bios
- ·网络共享 指定的网络密码不正确 Win10访问共享用户或密码不正确怎么解决
- ·电脑没有音频管理器怎么办 WIN10系统Realtek高清晰音频管理器找不到怎么修复
- ·win10打开隐藏的文件夹 Win10怎么显示隐藏文件和文件夹
win10系统教程推荐
- 1 w10怎么进入bios界面快捷键 开机按什么键可以进入win10的bios
- 2 电脑桌面图标变大怎么恢复正常 WIN10桌面图标突然变大了怎么办
- 3 电脑简繁体转换快捷键 Win10自带输入法简繁体切换快捷键修改方法
- 4电脑怎么修复dns Win10 DNS设置异常怎么修复
- 5windows10激活wifi Win10如何连接wifi上网
- 6windows10儿童模式 Win10电脑的儿童模式设置步骤
- 7电脑定时开关机在哪里取消 win10怎么取消定时关机
- 8可以放在电脑桌面的备忘录 win10如何在桌面上放置备忘录
- 9怎么卸载cad2014 CAD2014清理工具(win10系统)
- 10电脑怎么设置网线连接网络 Win10笔记本电脑有线连接网络设置步骤
win10系统热门教程
- 1 win10开机启动项太多怎么解决 win10开机启动项太多的解决方法
- 2 华硕Win10如何上手 华硕Win10平板Transformer T100HA上手演示方法
- 3 windows升级文件目录 Win10升级文件下载
- 4台式电脑分辨率1920x1080不见了 win10分辨率1920x1080选项消失
- 5笔记本win10 15031开蓝牙闪退的修复方法!
- 6Win10系统怎么查看后台已挂起程序进程?Win10系统查看后台已挂起程序进程的方法
- 7重装win10正式版后怎么永久激活系统
- 8win10桌面图标消失该怎么办?找回win10消失图标的方法!
- 9win10锁定屏幕快捷键 Win10正式版锁屏快捷键是什么
- 10Win10如何更改Onedrive路径?win10修改Onedrive路径的方法!
最新win10教程
- 1 w10怎么进入bios界面快捷键 开机按什么键可以进入win10的bios
- 2 网络共享 指定的网络密码不正确 Win10访问共享用户或密码不正确怎么解决
- 3 电脑没有音频管理器怎么办 WIN10系统Realtek高清晰音频管理器找不到怎么修复
- 4win10打开隐藏的文件夹 Win10怎么显示隐藏文件和文件夹
- 5如何改电脑图标 Win10如何更改桌面图标排列
- 6笔记本老是息屏 win10笔记本电脑经常息屏原因
- 7怎么删除win10输入法 Windows 10系统删除输入法的方法
- 8win10怎么打开注册列表 Windows10如何查找注册表
- 9电脑桌面图标变大怎么恢复正常 WIN10桌面图标突然变大了怎么办
- 10如何取消锁屏密码电脑 Win10如何取消忘记密码
